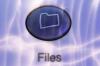Usando as opções de gráfico disponíveis no PowerPoint, você pode transformar seus dados em um histograma. Você precisará dos dados apropriados, normalmente apresentados como Bin e Frequency. Por exemplo, para exibir um histograma das notas dos alunos, as notas seriam os dados do Bin e o número de alunos em cada série seria a Frequência. Você também pode colar um histograma criado no Excel diretamente no PowerPoint e, em seguida, personalizar o gráfico.
Criação de um histograma no PowerPoint
Passo 1

Crédito da imagem: Imagem cortesia da Microsoft.
Selecione o slide do PowerPoint onde deseja inserir o histograma. Certifique-se de que os dados de que você precisa para o histograma estejam próximos e clique no botão Inserir guia e selecione o Gráfico ícone.
Vídeo do dia
Passo 2

Crédito da imagem: Imagem cortesia da Microsoft.
Clique no Colunas opção na janela Gráficos e selecione o Coluna Empilhada gráfico, que é o segundo ícone. Este é o gráfico mais fácil de personalizar para um histograma. Quando o gráfico é aberto, uma planilha semelhante ao Excel aparece acima do gráfico.
etapa 3

Crédito da imagem: Imagem cortesia da Microsoft.
Arraste o cursor pelas células que contêm os dados da Série 2 e Série 3 e pressione Excluir para remover os dados das colunas.
Passo 4

Crédito da imagem: Imagem cortesia da Microsoft.
Substitua os dados na Coluna A, começando com a célula A2 com os dados Bin para seu histograma. Substitua os dados abaixo da Série 1, começando com a célula B2, com seus dados de frequência. O gráfico agora se parece exatamente com um histograma produzido pela análise de dados do histograma do Excel.
Etapa 5

Crédito da imagem: Imagem cortesia da Microsoft.
Personalize o gráfico conforme desejado clicando nos ícones no canto superior direito. Por exemplo, para remover a legenda do gráfico abaixo do gráfico, clique no botão + ícone e, em seguida, limpe o Lenda caixa de seleção. Você pode mudar o Título do gráfico clicando nele e digitando um novo título, ou desmarque a seleção de Título do Gráfico no + menu suspenso do ícone.
Importando um Histograma do Excel
Passo 1

Crédito da imagem: Imagem cortesia da Microsoft.
Se você ainda não tem os dados do histograma, siga o tutorial eHow para criar um histograma no Excel. Quando terminar, você terá um gráfico de histograma. Clique com o botão direito no gráfico no Excel e selecione cópia de no menu suspenso.
Passo 2

Crédito da imagem: Imagem cortesia da Microsoft.
Abra o PowerPoint e selecione um slide. pressione Ctrl-V para colar o gráfico no slide. Depois de inserido, você pode editar o gráfico como faria com qualquer gráfico criado no PowerPoint desde o início.