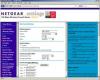Como fazer uma caixa com o PaintTool SAI
Crédito da imagem: Maximkostenko / iStock / Getty Images
O PaintTool SAI inclui ferramentas para fazer caixas cheias de cores ou para desenhar o contorno de uma caixa ou outra forma em sua imagem. Ao contrário de alguns outros programas de edição de gráficos, PaintTool SAI não inclui uma lista de formas predefinidas que você pode desenhar em sua imagem. Use a ferramenta Seleção em combinação com a ferramenta Balde para criar uma caixa preenchida ou use a ferramenta Linha em uma camada de linha para desenhar o contorno de uma caixa em sua imagem. A ferramenta Balde está disponível apenas em uma camada normal, enquanto a ferramenta Linha está disponível apenas em uma camada de trabalho de linha.
Caixa Cheia
Passo 1
Clique na ferramenta “Seleção” sob a roda de cores. A ferramenta Seleção aparece como um ícone quadrado com linhas tracejadas.
Vídeo do dia
Passo 2
Posicione o cursor do mouse sobre um ponto na imagem para um dos cantos da caixa.
etapa 3
Clique com o botão esquerdo na imagem, segure o botão do mouse e mova o cursor do mouse para desenhar a caixa.
Passo 4
Solte o botão do mouse para selecionar o contorno da caixa.
Etapa 5
Selecione uma cor para preencher a caixa clicando na roda de cores.
Etapa 6
Clique na ferramenta “Balde” na caixa de ferramentas sob a roda de cores. Selecione uma camada normal da caixa de camada no lado esquerdo da janela se você não vir o ícone da ferramenta Balde.
Etapa 7
Mova o cursor do mouse para o interior da sua caixa de seleção e clique uma vez para preencher a caixa com a cor selecionada.
Contorno
Passo 1
Clique no menu “Layer” no topo da janela do PaintTool SAI e selecione “New Linework Layer”. Se você já tem uma camada de trabalho de linha, você pode selecioná-la na caixa de camada no lado esquerdo do janela.
Passo 2
Selecione uma cor para o contorno no círculo de cores próximo ao topo da janela.
etapa 3
Clique na ferramenta "Linha" na caixa de ferramentas abaixo da roda de cores.
Passo 4
Posicione o cursor do mouse em um local para um dos cantos da caixa na imagem e clique uma vez para começar a desenhar uma linha a partir deste local.
Etapa 5
Mova o cursor do mouse para um local para um canto adjacente. Uma visualização da linha aparece na imagem; clique uma vez para colocar a linha.
Etapa 6
Continue desenhando a caixa clicando em todos os quatro cantos. Clique duas vezes no último canto para parar de desenhar a forma.