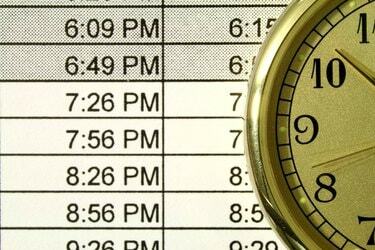
Ative ou desative os rótulos AM / PM na janela Formatar células.
Crédito da imagem: Marcus Miranda / iStock / Getty Images
Usando o Microsoft Excel, você pode adicionar horas e minutos de duas maneiras diferentes: usando o TIME função para combinar dados de tempo de várias células ou usando adição básica em células formatadas como vezes. O primeiro método funciona melhor quando você tem colunas existentes de horas e minutos que você precisa mesclar, enquanto o segundo método permite-lhe adicionar a duração de vários eventos separados ou descobrir a hora final de vários eventos consecutivos eventos.
Adicionando Horas e Minutos Separados
Para combinar horas e minutos em uma única célula, use a função TIME, que conta o tempo começando à meia-noite. Por exemplo, se você tiver "10" na célula A1 e "30" na célula B1, digite "= HORA (A1, B1,0)" (sem as aspas aqui e em todo) para receber o hora combinada "10:30." O "0" na função TIME corresponde a segundos - insira uma terceira variável ou apenas use "0" para ignorar o segundos. Para adicionar várias células de hora ou minuto, liste todas as células em uma parte da função, como "= HORA (A1, B1 + B2 + B3,0)" para combinar os minutos das três primeiras células em B. O uso da função TIME não requer nenhuma mudança manual de formatação, mas você pode querer usar a formatação customizada em seus dados de origem para legibilidade. Por exemplo, selecione a coluna com seus dados de horas, clique com o botão direito e selecione "Formatar células". Escolha "Personalizado" e digite "Horas" gerais "" (novamente, sem as aspas externas) para fazer as células exibirem a palavra "horas" sem afetar a matemática operações.
Vídeo do dia
Combinando Horários
O Excel pode adicionar dois horários usando a função de adição regular, desde que todas as células sejam formatadas como horas. Se você digitar um horário como "5:30", o Excel mudará automaticamente a célula para o formato correto. Ao trabalhar com dados existentes ou se você tiver tempos acima de 24 horas, pode ser necessário definir o formato manualmente: clique com o botão direito do mouse na célula, selecione "Formatar células", escolha "Tempo" e selecione um estilo. Para tempos superiores a 24 horas, escolha um estilo que inclua um "h" entre colchetes. Observe que os estilos com um asterisco ajustam os horários quando você altera o fuso horário do seu computador. Para adicionar duas vezes, basta usar o sinal de mais - se A1 contiver "5:30" e A2 contiver "1:30", insira a fórmula "= A1 + A2" para obter o resultado "7:00." Os tempos do relógio nos cálculos não precisam realmente existir em um relógio normal, então você pode adicionar "5:30" e "0:30" para obter "6:00."
Adicionando Horários com Datas
Ao adicionar horas com datas incluídas, você pode acabar com um resultado inesperado. Por exemplo, adicionar "01/01/2014 5:30" e "01/01/2014 6:00" produz "04/01/2128 11:30" porque o Excel não entende que você deseja adicionar duas vezes no mesmo dia. Para produzir o resultado correto, formate a primeira célula como uma data e a segunda célula como uma hora: "01/01/2014 5:30" adicionado a "6:00" produz o esperado "01/01/2014 11:30. " Tal como acontece com a inserção de tempos, o Excel seleciona automaticamente esses formatos corretamente se você inserir as horas e datas conforme mostrado aqui, mas ao trabalhar com dados existentes, pode ser necessário selecionar os formatos na janela Formatar células.
Compreendendo os números de série
O Excel armazena dados de hora e data usando um número de série que conta o número de dias começando com "1" igual à meia-noite de 1º de janeiro de 1900. Por exemplo, "2 de janeiro de 1900, 12:00 PM" é igual a "2,5". Em Macs, o Excel começa em 1º de janeiro de 1904 porque Macs muito antigos não podiam ler datas anteriores a 1904. Graças aos formatos de célula de hora e data, você normalmente não precisa trabalhar com os folhetins diretamente, mas mantenha-os em mente - se de repente você vir uma sequência inesperada de números ao trabalhar com tempos, verifique a formatação da célula opções. Se você copiar ou vincular dados entre pastas de trabalho do Windows e do Mac Excel, será necessário alterar o formato do número de série para evitar datas incorretas. Abra a guia "Avançado" em Opções e marque ou desmarque a caixa "Usar sistema de dados 1904". Esta opção afeta toda a pasta de trabalho.
Versão informação
As informações neste artigo se aplicam ao Excel 2013, 2010 e 2007, bem como ao Excel para Mac 2011. Pode variar ligeiramente ou significativamente com outras versões.




