Os MacBooks da Apple apresentam diversas opções relacionadas à conservação da bateria do sistema e à quantidade de carga restante. A principal maneira de conseguir isso é através do modo de suspensão, que coloca o laptop Apple em um modo de suspensão temporário que usa o menor quantidade de energia possível, ao mesmo tempo que oferece a opção de acordá-lo imediatamente e continuar de onde você saiu desligado.
Conteúdo
- Desativando o modo de suspensão por meio das configurações de economia de energia/bateria
- Desativar agendamento
Se você não deseja que o modo de suspensão interrompa o que você e seu MacBook estão fazendo, existem algumas maneiras de mantê-lo sempre funcionando – veja como fazer isso.
Vídeos recomendados
Fácil
5 minutos
MacBook Air ou MacBook Pro
Desativando o modo de suspensão por meio das configurações de economia de energia/bateria
Passo 1: Selecione Preferências do Sistema.
Passo 2: Escolha o Economizador de energia ícone (ou Bateria para versões mais recentes do MacOS).

Relacionado
- Quer um MacBook Pro M3 Max? Há uma longa espera pela frente
- Este menu oculto mudou para sempre a forma como uso meu Mac
- Melhores ofertas de MacBook de volta às aulas: Economize no MacBook Air e Pro
Etapa 3: Existem duas guias – Bateria e Adaptador de energia. O primeiro será selecionado automaticamente ao abrir o Energy Saver, então vamos começar com isso.
Por padrão, a seção Desligar a tela após já estará definida para um horário específico, que é usado quando nenhuma atividade está sendo detectada no Mac.
Para desativar esse recurso completamente, arraste o controle deslizante para a direita, onde diz Nunca.

Passo 4: Uma janela de aviso aparecerá informando que o MacBook pode consumir mais energia com essas configurações específicas. Acerte o OK botão para confirmar a alteração.

Etapa 5: Abaixo do controle deslizante, há algumas configurações adicionais que você também pode desativar:
- Coloque os discos rígidos em hibernação quando possível
- Escureça ligeiramente a tela enquanto estiver usando a bateria
- Ative o Power Nap enquanto estiver usando a bateria
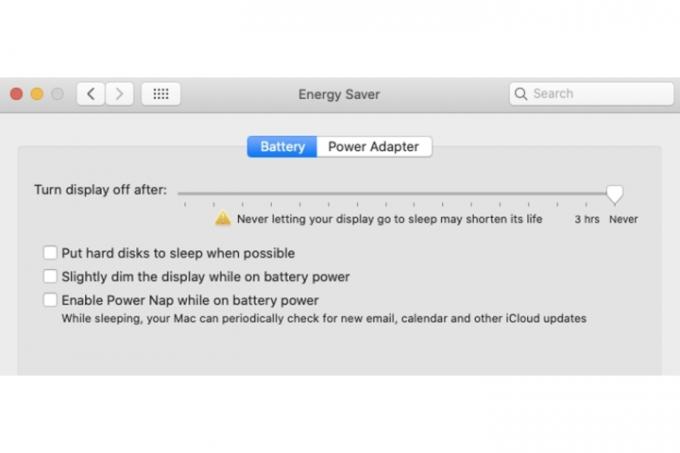
Etapa 6: Selecione os Adaptador de energia guia e arraste o controle deslizante para a direita mais uma vez para Nuncae também desative algumas das configurações abaixo (mantenha a primeira ativada):
- Impedir que o computador hiberne automaticamente quando a tela estiver desligada
- Coloque os discos rígidos em hibernação quando possível
- Acorde para acesso à rede Wi-Fi
- Ative o Power Nap enquanto estiver conectado a um adaptador de energia

Desativar agendamento
Se a sua ferramenta Agenda estiver habilitada no Energy Saver, você também precisará desligá-la para evitar que o seu MacBook hiberne.
Passo 1: Selecione os Agendar botão.
Passo 2: Desmarque as caixas Iniciar ou acordar e Dormir caixas. Selecione os OK botão.

É importante destacar como sua bateria será afetada se não houver opções de suspensão ativadas para o seu Mac. Como a própria Apple afirma na janela do Economizador de energia, nunca permitir que o monitor entre no modo de suspensão pode encurtar sua vida útil.
Se o Mac estiver sempre operacional quando não estiver completamente desligado, isso afetará o saúde geral da bateria do seu sistema, também.
Para saber mais sobre como preservar a bateria do seu MacBook e prolongar sua vida útil, confira nosso guia detalhado.
Recomendações dos Editores
- Melhores ofertas da Apple: MacBooks, AirPods, iPads, iMacs, AirTags e muito mais
- Você deve comprar o M2 MacBook Pro ou esperar pelo M3?
- Relatório: Os MacBooks 2024 da Apple podem enfrentar sérias escassez
- Você pode jogar quase qualquer jogo do Windows no Mac – veja como
- O M3 MacBook Pro pode ser lançado mais cedo do que se esperava
Atualize seu estilo de vidaDigital Trends ajuda os leitores a manter o controle sobre o mundo acelerado da tecnologia com as últimas notícias, análises divertidas de produtos, editoriais criteriosos e prévias únicas.




