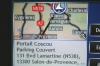Um plano de fundo em uma imagem no Microsoft Word pode ser removido usando o recurso Remover plano de fundo. Elimine o fundo de uma imagem para permitir que a cor de fundo da página, o texto ou outra imagem abaixo dessa parte da imagem apareça. O Microsoft Word fornece as ferramentas para remover o plano de fundo de clipart e fotografias sem sair do programa.
Remover um fundo de um clipart ou uma fotografia
Neste exemplo, as imagens de borboletas estão em uma página de um documento do Microsoft Word com um fundo azul. Quando o fundo branco é removido de cada imagem, o fundo azul da página aparece.
Vídeo do dia
Etapa 1: Encontre a opção Remover fundo

Crédito da imagem: K O'Driscoll - clipart de http://www.publicdomainpictures.net
Clique para selecionar a imagem da qual deseja remover o plano de fundo. Debaixo Ferramentas de imagem, Clique no Formato aba. Esta guia aparece quando uma imagem é selecionada. Clique Remover imagem de fundo.
Gorjeta
Se você não vê o Remover imagem de fundo opção, selecione sua foto e clique em Formato novamente.
Etapa 2: Selecione o fundo para remover

Crédito da imagem: K O'Driscoll - clipart de http://www.publicdomainpictures.net
Uma cor magenta brilhante indica que a cor deve ser removida e uma marca de seleção é posicionada para você começar a selecionar uma área. Clique e arraste as alças brancas do letreiro para posicionar o retângulo ao redor da seção da imagem que você deseja manter intacta. Certifique-se de que todas as partes desejadas da imagem estejam incluídas no retângulo. Clique Manter alterações ou pressione Digitar. Na imagem da borboleta azul, apenas o fundo branco é removido.
Etapa 3: ajuste fino dos detalhes
Quando a cor que você marca para remover também aparece na imagem, essas áreas são removidas junto com o fundo, a menos que você as marque como áreas a serem mantidas. Se não forem marcados, eles serão removidos e o fundo azul aparecerá. Use o Marque as áreas a serem mantidas ou Marcar áreas para remover opções na guia Remoção de plano de fundo para controlar os detalhes da remoção conforme necessário.

Crédito da imagem: K O'Driscoll - clipart de http://www.publicdomainpictures.net
Quando você clica Marque as áreas a serem mantidas um ícone de lápis aparece. Use o lápis para clicar em qualquer seção marcada em magenta para manter sua cor original na imagem. Um pequeno mais o símbolo aparece para indicar áreas a serem mantidas e um menos o símbolo indica remoção. Clique Apagar Marca para remover uma marca. Selecione Descartar todas as alterações para reiniciar o processo de seleção da área. Clique Manter alterações ou pressione Digitar para completar o processo.
Gorjeta
A cor de fundo do clipart geralmente é branco, mas o processo de remoção é o mesmo para qualquer fundo de cor sólida.
Etapa 4: Fundo Elaborado
Se a imagem contém um fundo elaborado em vez de uma cor sólida simples, você ainda pode usar o Remover imagem de fundo ferramenta. Parte de uma fotografia pode ser separada de seu conteúdo ao redor. A facilidade de remoção do fundo depende da composição da fotografia e da parte que você deseja extrair.

Crédito da imagem: K O'Driscoll
Para obter os melhores resultados, posicione a marca de seleção completamente ao redor da parte que você deseja manter o mais apertado possível. Use o Marque as áreas a serem mantidas e Marcar áreas para remover para refinar sua seleção. Fotos elaboradas podem exigir uma edição mais detalhada.
Gorjeta
Aprender mais sobre a Remover imagem de fundo apresentar e ver outros exemplos usando fotografias.
Etapa 5: analise os resultados
Examine a imagem quando terminar. Procure áreas que foram removidas acidentalmente. Selecione Desfazer no menu Editar ou pressione Ctrl-Z voltar.

Crédito da imagem: K O'Driscoll - clipart de http://www.publicdomainpictures.net
Gorjeta
Corte a imagem para remover o espaço extra que permanece ao redor do objeto. Isso é importante se você deseja adicionar texto ou outro gráfico ao lado da imagem editada.