
Como o mais novo carro-chefe da LG, o LG G7 ThinQ oferece a combinação perfeita de design lindo e especificações poderosas. Embora tenha muitos dos mesmos recursos que você encontrará em outros telefones Android, ele tem alguns truques incríveis na manga. Se você conseguiu obter o que há de melhor e mais recente da LG, aqui estão algumas de nossas dicas e truques favoritos do LG G7 ThinQ para você começar.
Conteúdo
- Como personalizar ou desligar o topo de linha
- Como ativar a tela sempre ligada
- Como ativar a barra flutuante
- Como desativar o Boletim Inteligente
- Como emular uma tela E-Ink para leitura
- Como configurar o reconhecimento facial
- Como obter um som incrível (com fones de ouvido)
- Como usar o G7 ThinQ com uma mão
- Como otimizar seu LG G7 ThinQ
- Como ativar a visualização Conforto
Como personalizar ou desligar o topo de linha
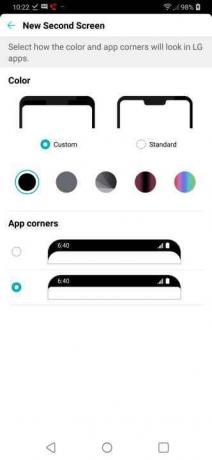

Ame ou odeie, o entalhe está se tornando uma característica comum em smartphones. No entanto, se você é tradicionalista e prefere uma tela sem entalhes, a LG tem o que você precisa.
Vídeos recomendados
Se você deseja remover o entalhe da sua tela, basta ir para Configurações > Tela > Nova segunda tela. Selecione os Personalizado botão de opção e toque no círculo preto abaixo. Se desejar alterar a forma como os cantos do aplicativo são exibidos, você também pode ajustar isso na seção Cantos de aplicativos cabeçalho.
Como ativar a tela sempre ligada
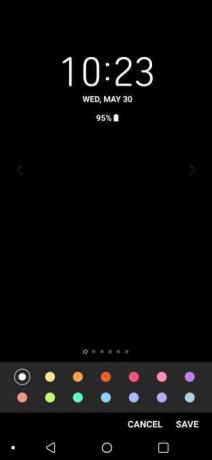
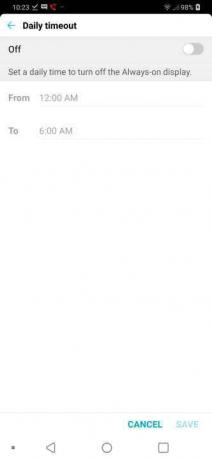
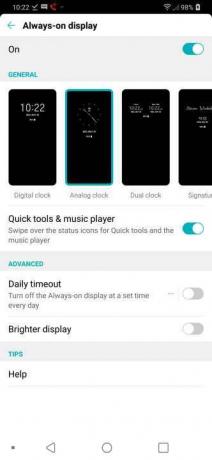
Um dos nossos favoritos Android recursos é a tela sempre ligada. O recurso permite que você veja facilmente a hora e várias notificações, mesmo quando a tela está desligada.
Configurando o display Always-on em seu LG G7 ThinQ é simples. Vá para Configurações > Tela e ative o Tela sempre ativa opção. Assim que o recurso estiver ativado, toque no ícone de estouro (três pontos) para personalizar sua tela, alterar seu brilho ou desligá-la em determinados horários.
Como ativar a barra flutuante
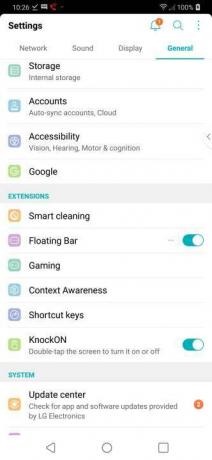
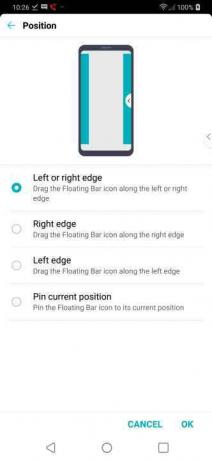
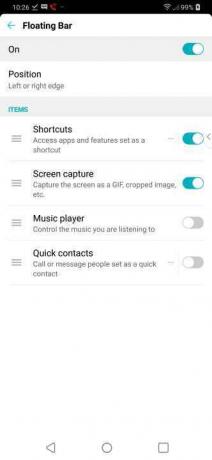
Se você deseja acessar determinados aplicativos e recursos rapidamente, confira a barra flutuante no LG G7 ThinQ. Com a Barra Flutuante, você simplesmente desliza de um lado da tela para acessar atalhos de aplicativos, capturar GIFs de tela, controlar o reprodutor de música e encontrar contatos usados com frequência.
Para ativar a Barra Flutuante, basta ir para Configurações > Geral e ativar Barra Flutuante. Assim que o recurso estiver ativado, toque no ícone de estouro (três pontos) para personalizar sua posição e recursos ativos.
Como desativar o Boletim Inteligente

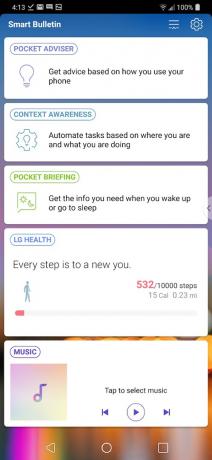
Como a LG personaliza o Android para seus telefones, as coisas são um pouco diferentes do que você encontrará em telefones com sistema operacional padrão. Por exemplo, em vez de ver o feed de notícias do Google ao deslizar para a direita na tela inicial, você verá algo chamado Boletim Inteligente.
O Smart Bulletin permite que você acesse rapidamente os recursos que você usa regularmente. Na tela do Smart Bulletin, você pode obter sugestões personalizadas de aplicativos, acompanhar suas metas de saúde, acompanhar as notícias e até usar o aplicativo de música integrado.
Embora todos esses recursos pareçam bons, algumas pessoas simplesmente não gostam do Smart Bulletin. Felizmente, o recurso é fácil de desativar. Basta dar um toque longo na tela inicial e selecionar o Configurações da tela inicial ícone. Nesta janela, você simplesmente precisa desligar o Boletim Inteligente recurso.
Como emular uma tela E-Ink para leitura
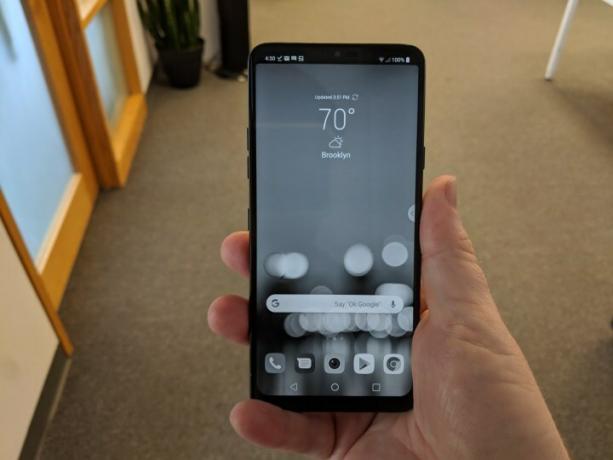
Um dos nossos recursos favoritos no OnePlus 6 é o modo de leitura. O recurso permite alternar para uma tela monocromática semelhante à de um ereader. Um recurso semelhante, chamado modo preto e branco, está disponível no LG G7 ThinQ. Se você quiser experimentar o modo preto e branco, vá para Configurações > Tela > Visualização conforto e ative o Preto branco controle deslizante.
Como configurar o reconhecimento facial
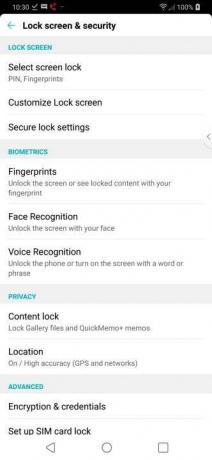
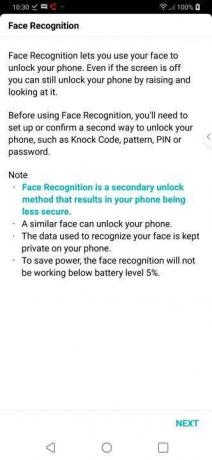
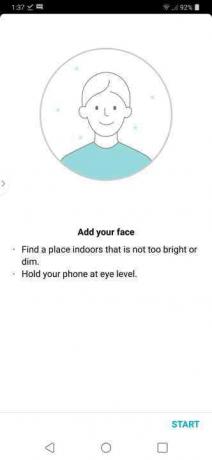
Quer desbloquear seu telefone com uma rápida olhada? Bem, o LG G7 ThinQ tem o que você precisa. Com o G7 você pode selecionar uma das várias opções diferentes para desbloquear seu telefone. A autenticação por impressão digital pode ser a mais rápida, mas o reconhecimento facial é muito mais divertido.
Para configurar o reconhecimento facial, vá para Configurações > Tela de bloqueio e segurança e toque no Reconhecimento facial guia no Biometria seção. Tocar Próximo e insira seu PIN; se você não configurou um PIN, precisará fazê-lo antes de continuar. A partir daqui selecione Próximo e siga as instruções para registrar seu rosto. Quando terminar, você pode tocar Melhore o reconhecimento facial e Reconhecimento facial avançado para tornar seu telefone mais seguro.
Como obter um som incrível (com fones de ouvido)
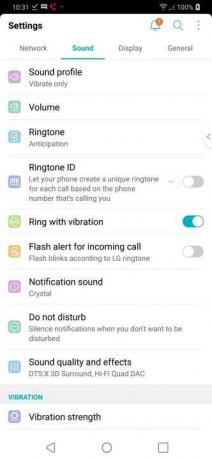
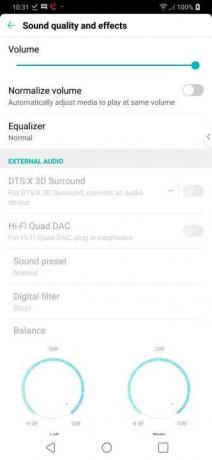
Ao usar o LG G7 ThinQ, é fácil ver que o áudio era uma prioridade para o Smartphone gigante. Além do novo modo Boombox, a LG também adicionou vários novos recursos para ajudá-lo a obter um som incrível ao usar fones de ouvido.
Se você quiser ajustar suas preferências de som, primeiro conecte seus fones de ouvido no conector de 3,5 mm na parte inferior do LG G7 ThinQ. Então vá para Configurações > Som > Qualidade de som e efeitos. Nesta tela, você pode normalizar o volume, ajustar o equalizador e ativar DTS: X 3D Surround ou Hi-Fi Quad DAC.
Como usar o G7 ThinQ com uma mão

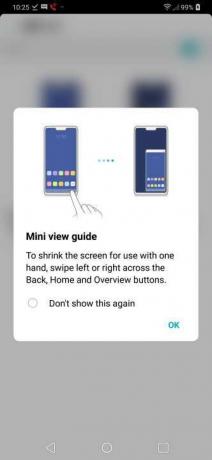
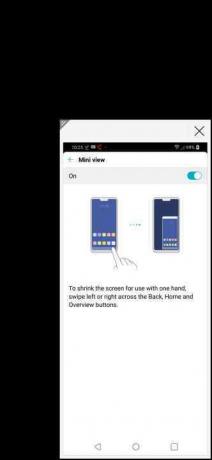
Embora o LG G7 ThinQ tenha uma tela de 6,1 polegadas, é muito fácil de segurar. Embora você não deva ter problemas para segurá-lo com uma mão, pode ser difícil navegar pelas bordas da tela. Felizmente, o G7 ThinQ possui uma opção que permite usar a tela facilmente com uma mão.
Para ativar o recurso vá para Configurações > Tela e ative o Minivisualização controle deslizante. Uma vez ativado, basta deslizar o dedo pelos ícones de navegação para minimizar a tela. Para retornar à tela em tamanho real, basta tocar no ícone X no canto superior direito.
Como otimizar seu LG G7 ThinQ
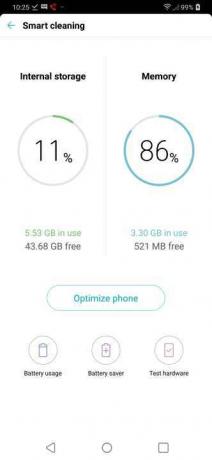
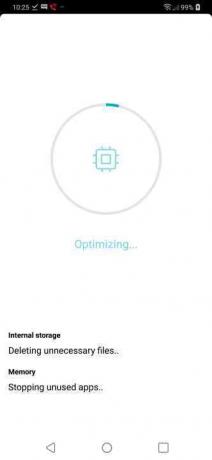
Claro, seu novo LG G7 ThinQ é extremamente rápido quando você o tira da caixa pela primeira vez, mas o que acontece em alguns meses, quando você tira uma parte do seu armazenamento para aplicativos e fotos? Não se preocupe, é fácil otimizar seu
Quando chegar a hora de limpar seu telefone, basta acessar Configurações > Geral > Limpeza Inteligente e toque no Otimizar botão. Se você otimizou seu telefone e ainda está tendo problemas de desempenho, você pode testar seu hardware; para fazer isso, basta tocar no Testar hardware botão na parte inferior da tela.
Como ativar a visualização Conforto

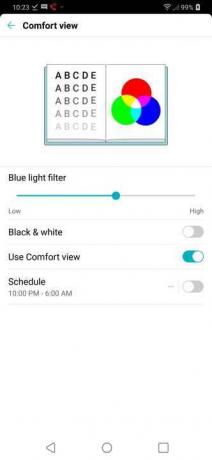
Há uma boa chance de você ser uma das muitas pessoas que olham para a tela do telefone antes de dormir, então você vai querer dar uma olhada no Comfort View no LG G7 ThinQ. A visualização de conforto permite que você faça ajustes em sua tela para minimizar a luz azul, na esperança de ter uma noite de sono melhor. Se você está dormindo irregularmente ou acordando sem energia, você pode querer verificar este recurso.
Configurar a visualização de conforto leva apenas alguns segundos. Vá para Configurações > Tela > Visualização Conforto. De Vista de conforto tela você ajusta o filtro de luz azul e agenda horários ativos para o recurso.
Recomendações dos Editores
- Moto G7 vs. Moto G7 Power vs. Moto G7 Play
- Os problemas mais comuns do LG G5 e como corrigi-los
- O próximo telefone carro-chefe da LG, o V60 ThinQ, vaza após o cancelamento do MWC
- Motorola One Action vs. Moto G7: Qual telefone econômico é sua melhor aposta?
- Moto E6 vs. Moto G7 Play: A pechincha E6 pode competir com o desconto G7 Play?
Atualize seu estilo de vidaDigital Trends ajuda os leitores a manter o controle sobre o mundo acelerado da tecnologia com as últimas notícias, análises divertidas de produtos, editoriais criteriosos e prévias únicas.




