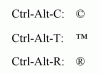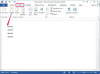Crédito da imagem: PeopleImages / E + / GettyImages
Quando você tenta fazer alterações em um arquivo do Excel, mas encontra um erro informando que o arquivo está marcado como somente leitura, existem algumas maneiras de contornar a restrição. Definir um arquivo como somente leitura ajuda quando você está enviando arquivos para colegas ou amigos e deseja evitar alterações no conteúdo, mas em alguns casos, é um obstáculo. O processo que você usa para resolver um problema somente leitura do Microsoft Excel depende de como o arquivo foi tornado somente leitura, mas, em qualquer caso, é direto.
Arquivo Excel marcado como final
Em alguns casos, um arquivo do Excel que abre como somente leitura foi marcado como final pelo usuário. Essa medida é mais uma sugestão do que um requisito e você pode contorná-la facilmente. Ao longo da parte superior da folha, há uma barra amarela que diz "Marcado como final", com uma breve mensagem explicativa e um botão que diz "Editar mesmo assim". Clique em "Editar assim mesmo" para alterar o arquivo Excel de somente leitura, e você pode editá-lo como normalmente seria.
Vídeo do dia
Remova a restrição somente leitura usando o Windows Explorer
Você também pode remover o status somente leitura de um arquivo diretamente por meio do Windows Explorer. Clique com o botão direito no arquivo e escolha "Propriedades" no menu que aparece. Na guia "Geral", na parte inferior, procure uma pequena caixa de seleção ao lado de "Somente leitura". Esta caixa está marcada para quaisquer planilhas marcadas como somente leitura, e você pode desmarcá-la para remover o proteção.
Remover recomendação somente leitura
Quando você salva um arquivo no Excel usando a opção "Salvar como", há uma opção para definir uma recomendação somente leitura para o arquivo. Acesse a opção usando o menu suspenso "Ferramentas" ao lado do botão "Salvar". Se você tentar editar um arquivo que tenha essa recomendação, uma caixa de diálogo será aberta ao tentar acessar o arquivo no Excel. Ele pergunta se você deseja abrir o arquivo como somente leitura. Escolha "Não" e você poderá acessar o arquivo.
Para remover somente leitura dos arquivos do Excel com uma recomendação somente leitura, abra a caixa de diálogo "Salvar como" e clique no menu suspenso "Ferramentas". Clique em "Opções Gerais" para abrir uma caixa de diálogo menor que mostra "Recomendado somente leitura" como marcado, com a possibilidade de uma senha. Desmarque a caixa "Somente leitura recomendado" e exclua a senha para remover a proteção. Clique em “OK” para confirmar.
Restrito por senha
Embora a restrição de senha seja diferente de ser marcada como somente leitura, você não poderá fazer edições em sua planilha do Excel se ela estiver protegida por senha. Quando você tenta abrir o arquivo, o Excel solicita que você insira a senha. Você só pode obter acesso se souber a senha. Entre para editar o documento. Você pode remover a senha do arquivo original acessando "Preparar" e "Criptografar documento" no menu principal e, em seguida, excluindo a senha no pop-up "Criptografar documento" que aparece.
Somente leitura no Excel para Mac
Remover o status somente leitura de um arquivo no Excel para Mac é fácil. Vá para o menu “Arquivo” e clique em “Obter Informações”. Em "Geral", você verá uma caixa de seleção que diz "Bloqueado". Se a caixa estiver marcada, a pasta de trabalho será definida como somente leitura. Desmarque a caixa de seleção para remover o status somente leitura.