Os computadores Apple podem converter qualquer documento do Word ou de texto em uma imagem JPG sem instalar nenhum software adicional. Este é um processo de duas etapas. Primeiro, converta o documento em PDF e, em seguida, converta o PDF em JPG.
Converter para PDF
Abra o documento do Word. Enquanto você pode usar Microsoft Word para Mac, qualquer aplicativo compatível com DOCX funcionará, incluindo Pages, TextEdit e até Word Online no seu navegador. A visualização também abre arquivos DOCX, mas não pode convertê-los para JPG diretamente.
Vídeo do dia
pressione Command-P ou selecione Imprimir de Arquivo cardápio. Você pode converter apenas uma página por vez, portanto, se for um documento de várias páginas, selecione a página desejada.
Clique no PDF menu e selecione Salvar como PDF. Se você usou Antevisão para abrir o documento, você também pode usar Exportar como PDF de Arquivo cardápio.
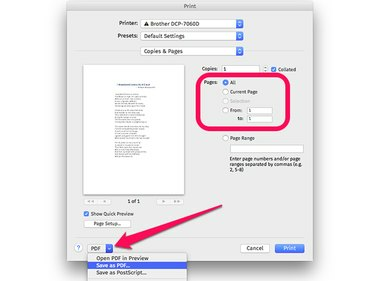
Clique no menu PDF para imprimir o documento em um arquivo PDF.
Crédito da imagem: Captura de tela cortesia da Apple.
Selecione um nome de arquivo e uma pasta de destino. Os outros campos do PDF não são necessários. Clique Salve .

Anote mentalmente onde seu PDF foi salvo para que possa recuperá-lo rapidamente.
Crédito da imagem: Captura de tela cortesia da Apple.
Converter para JPG
Localize o PDF no Finder e clique duas vezes no arquivo para abri-lo na Visualização. Como alternativa, se você alterou o aplicativo padrão para arquivos PDF, Ctrl-clique no arquivo, selecione Abrir com e clique Antevisão.
Clique em Pré-visualizar Arquivo menu e selecione Exportar.

Exportar do menu Arquivo da visualização.
Crédito da imagem: Captura de tela cortesia da Apple.
Clique no Formato menu e selecione JPEG. Ajuste a qualidade e a resolução conforme desejado. Quanto maior a qualidade ou resolução, maior será o tamanho do arquivo. Na maioria dos casos, as configurações padrão devem ser adequadas.
Clique no Salve e localize seu novo JPG no Finder.
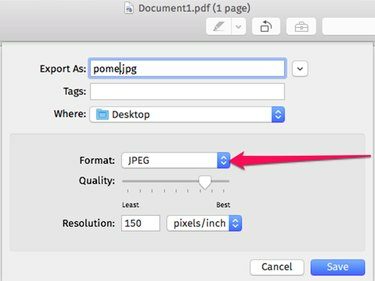
Clique no menu Formatar para exportar o PDF como JPEG.
Crédito da imagem: Captura de tela cortesia da Apple.
Dica Profissional
Segure o Alt chave quando você clica em Exportar da visualização Formato menu para ver opções de formato adicionais, incluindo GIF, Microsoft BMP e Photoshop PSD.

Mantenha pressionada a tecla Alt para ver uma lista completa de opções de formato.
Crédito da imagem: Captura de tela cortesia da Apple.




