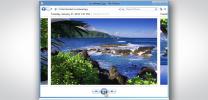O LG G6 continua a tradição da empresa de telefones com câmeras excelentes, com uma câmera traseira grande angular de lente dupla, bem como uma câmera selfie grande angular na frente. A outra peça do G6, sua tela de proporção de aspecto 18:9 de 5,7 polegadas, também aprimora a experiência da câmera por meio de um aplicativo especial e alguns recursos adicionais.
Conteúdo
- Câmera traseira grande angular
- Visualização do rolo da câmera
- Configurações e modo manual
- Panorama, Comida, Popout e outros modos
- Selfies
- Edição
- Câmera quadrada
- Instantâneo
- Tiro de Partida
- Tiro guia
- Foto de grade
- Galeria
Embora não seja difícil simplesmente pegar o LG G6 e tirar ótimas fotos, vale a pena dedicar um tempo para entender suas complexidades, por isso elaboramos um guia para ajudá-lo a realmente aproveitar ao máximo esse excelente telefone com câmera.
Vídeos recomendados
Câmera traseira grande angular

O aplicativo principal da câmera é aquele que você usará na maior parte do tempo, mas a interface é bastante ocupada, por isso é uma boa ideia aprender os vários controles. Segurando o telefone na orientação paisagem, na parte superior central da tela há dois botões, cada um mostrando pequenos ícones de árvore. O botão esquerdo com um único ícone de árvore é para a lente angular padrão, mas toque no botão próximo a ele com três ícones de árvore e ativará a lente grande angular. Como alternativa, você pode usar pinçar para aplicar zoom e alternar entre as duas lentes. Junte os dedos para passar das visualizações padrão para grande angular.
Relacionado
- Como excluir e recuperar fotos no Android
- Como excluir e recuperar fotos do seu iPhone
- Como escolher uma câmera: o guia definitivo para comprar o equipamento certo
Visualização do rolo da câmera

No lado direito da tela estão os botões de liberação do obturador da câmera e o modo de vídeo, além de uma prévia da última foto tirada. No lado esquerdo da tela, graças à tela de proporção 18:9, há uma visualização vertical das últimas quatro fotos tiradas, que também pode ser rolada com um toque. É uma alternativa útil para sair do aplicativo da câmera e entrar no aplicativo Galeria. Se achar que isso deixa a tela muito ocupada, você pode desativar a visualização. Isso é encontrado tocando no Configurações ícone de engrenagem e alternando o botão para Rolo da câmera.
Configurações e modo manual

Enquanto você está sob Configurações, é aqui que o HDR o modo pode ser ativado à força, a resolução de fotos e vídeos selecionada, junto com recursos úteis, como um grade para o visor - ative-a para facilitar a composição das fotos - e marcação de geolocalização para o seu fotos. No interesse da privacidade, sugerimos desligar este último.
O padrão da câmera do G6 é o modo automático, mas se você quiser experimentar o modo manual – onde você pode ajustar muitos aspectos da câmera – toque no botão Auto no lado esquerdo da tela e selecione Manual. Existem dois modos manuais, um para câmera fotográfica e outro para vídeo. Também é encontrado neste menu um modo para tirar fotos quadradas na proporção de 1:1, para facilitar o compartilhamento em aplicativos como o Instagram.
Panorama, Comida, Popout e outros modos


Outros modos de câmera podem ser encontrados tocando no Modo botão no lado esquerdo da tela. Um modo panorama básico é acompanhado por um modo panorama de 360 graus e um modo de imagem aprimorado para tirar fotos de alimentos. Mais incomum, existe o Popout da LG, que produz imagens psicodélicas com efeitos diferentes, dividindo a imagem em áreas separadas. Experimente, é um visual muito incomum.
Também no lado esquerdo da tela há um botão de filtro, que se parece com três círculos sobrepostos. Toque aqui e escolha entre nove efeitos diferentes, que aparecem facilmente ao vivo no visor. O ícone do filtro à esquerda é mostrado em cores quando um filtro está ativo, para que você não se esqueça dele.
Selfies
Vire a câmera usando o botão à esquerda do visor da câmera ou simplesmente deslize a tela para cima ou para baixo para obter o mesmo resultado. A câmera frontal do G6 também possui modo grande angular e é ativada da mesma forma que a câmera traseira, exceto que os ícones apresentam pequenas imagens de pessoas em vez de árvores. Tenha cuidado no modo grande angular, pois é fácil para um dedo ou a palma da mão invadir a foto se você segurar o telefone de maneira estranha.
Existem três novos modos disponíveis ao tirar selfies, que são ajustados usando botões no lado direito do visor. Eles estão rotulados Filtro, Iluminação, e Tom de pele. Os filtros ajustam a aparência de toda a cena e são exibidos ao vivo na tela, assim como acontece com a câmera traseira. Iluminação e Tom de pele afeta apenas o seu rosto, agindo como um modo de beleza. Mexa com ambos usando os controles deslizantes na tela para obter a aparência que melhor combina com você.
Edição

Ao visualizar fotos na galeria do LG G6, há um Editar botão na parte inferior da tela, que raramente abre o próprio pacote de edição de imagens da LG, mas o Google Fotos. Se isso não funcionar, considere instalar um aplicativo como o Snapseed, que aparecerá nas opções quando você tocar no botão Editar.
Câmera quadrada


A Square Camera faz uso inteligente da tela de proporção de aspecto 18:9 (ou 2:1) do G6, dividindo a visão da câmera em dois quadrados perfeitos e usando cada um de forma diferente. Se você está procurando um aplicativo Square Camera e não consegue encontrá-lo, não entre em pânico, na verdade é um widget e pode estar escondido no seu telefone. Para fazê-lo funcionar, mantenha pressionada uma área vazia da tela inicial até obter uma visão de helicóptero de todos os seus aplicativos e telas e, em seguida, selecione widgets no menu que fica na parte inferior da tela. Percorra os widgets disponíveis até encontrar Square Camera e toque nele para adicioná-lo à tela inicial.
Segurando o telefone em retrato aqui, o mesmo método para alternar entre as câmeras frontal e traseira se aplica: deslizar ou tocar no botão. Além disso, o modo grande angular é ativado da mesma forma, juntamente com a maioria dos controles para tirar fotos. Toque no botão Quadrado no canto superior direito para selecionar o modo manual para vídeo ou fotos e o botão de filtro para efeitos de filtro ao vivo. Para encontrar os modos especiais da Square Camera, toque no Modo botão na parte superior da tela. Existem quatro, e se você não tiver certeza de qual escolher, toque no ícone de ponto de interrogação para uma introdução rápida.
Veja como obter o melhor deles.
Instantâneo
Esta é a Square Camera em sua forma mais básica. O visor fica no quadrado superior e, quando você tira uma foto, uma visualização aparece no quadrado inferior. Há um botão de exclusão rápida, ou se você arrastar o botão social – geralmente o padrão é um Facebook ícone - na tela, você pode compartilhá-lo na rede social de sua escolha, sem sair do aplicativo.
Tiro de Partida
Match Shot tira duas fotos em rápida sucessão e as apresenta lado a lado. Essas fotos podem ser da mesma câmera, ou uma frontal e outra traseira, ou ser vídeo em vez de fotos. É controlado através do ícone que mostra duas caixas uma sobre a outra, com os números 1 ou 2 dentro.
Quando o ícone mostra 1 e 2, você pode tirar duas fotos em momentos diferentes. Quando mostra 1 e 1, duas fotos são tiradas ao mesmo tempo. Alternativamente, procure o ícone da Galeria ao fotografar no modo 1/2 e escolha uma imagem da galeria do telefone para inserir em um dos quadrados.
Tiro guia
Uma maneira rápida e fácil de tirar uma foto com a mesma composição de outra. Isso é um pouco confuso de usar no início, mas é fácil quando você pega o jeito. Como os outros modos de câmera do G6, o visor aparece no quadrado superior e todos os modos e recursos usuais se aplicam, incluindo troca de lentes e da câmera frontal e traseira.
O quadrado inferior mostra prévias de outras fotos que você tirou ou de algumas fotos padrão incluídas pela LG. Eles confundem a situação e, se você quiser removê-los da tela de visualização, mantenha pressionado e selecione Excluir. Procure o grande quadrado com um “+”, toque nele e escolha Tirar fotose tire fotos. O resultado aparecerá como uma nova foto guia para uso posterior. Toque nele para selecioná-lo e use o controle deslizante de transparência para ajustar o quanto a imagem fantasma aparece no visor. Usando isso, você pode compor a mesma cena repetidamente, em muitas situações diferentes.
Nos nossos testes, quanto mais simples for a composição, mais fácil será alinhar as duas imagens. Tente algo muito ocupado e ficará muito difícil combinar os dois.
Foto de grade
O modo Square Camera final pode ser o mais divertido. O quadrado inferior é dividido em quatro, cada um pronto para ser preenchido com uma imagem estática ou um vídeo de 3 segundos. Toque no quadrado número um e tire uma foto. Ele deve aparecer no quadrado e passar automaticamente para o quadrado número dois. Para gravar um vídeo aqui, observe a contagem regressiva de 3 segundos no canto superior direito do visor para ajudar a compor o clipe. Adicione uma foto ou vídeo aos quadrados três e quatro para completar sua colagem. Se você quiser recapturar uma imagem, basta tocar nela novamente.
Nosso conselho aqui é pensar na ordem antes de começar a tirar as fotos, porque você não pode reorganizá-las mais tarde. É divertido criar pequenas histórias com o Grid Shot, e elas são facilmente compartilhadas no Facebook e no Twitter, quando os videoclipes são reproduzidos automaticamente na postagem.
Galeria
Quando você tira fotos na Square Camera, todas elas podem ser vistas no aplicativo LG Gallery padrão. Abra-o e toque no ícone que se parece com três linhas empilhadas no canto superior esquerdo da tela. Olhe para baixo na lista e encontre o Modo Câmera e toque nele. Cada modo Square Camera recebe seu próprio álbum.
É isso, esperamos que você goste de usar o LG G6 e sua excelente câmera grande angular – frontal e traseira.
Recomendações dos Editores
- Os melhores aplicativos de câmera para Android
- Como transferir fotos de um iPhone para um computador
- Como tirar ótimas fotos com seu Pixel 4 ou 4 XL
- Como imprimir fotos do Instagram, de impressoras móveis a laboratórios fotográficos online
- Como tirar fotos bokeh