O iPad é um tablet versátil que pode atender a uma variedade de necessidades. Quer você seja um artista dedicado ou um contador, é provável que abra o teclado virtual do iPad para fazer uma anotação ou enviar um e-mail. É um recurso conveniente, mas pode ser frustrantemente estranho de usar. Como resultado, você pode optar por um dos ótimos acessórios de teclado físico que proporcionam uma experiência mais convencional no estilo laptop, incluindo O teclado mágico da própria Apple. Alternativamente, a versão de software integrada ainda serve como uma solução sólida se você souber como fazê-la funcionar de acordo com suas preferências. Mostraremos como dividir e manobrar o teclado do seu iPad para obter a melhor experiência de digitação.
Conteúdo
- Dividindo o teclado
- Desencaixando o teclado
- Flutuando o teclado
Dividindo o teclado
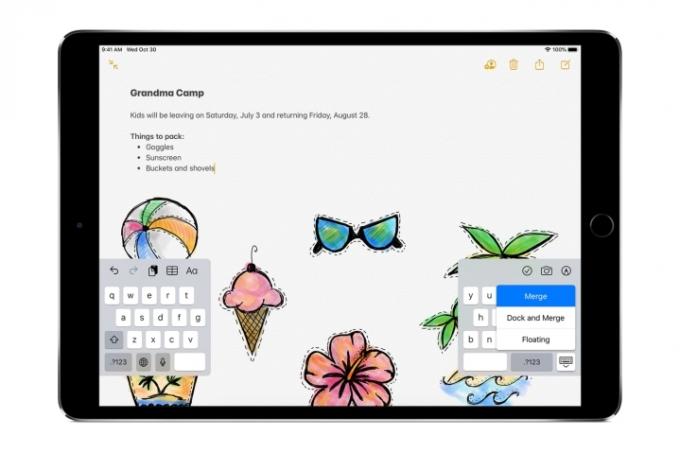
Você provavelmente usa um iPad para várias tarefas em um dia. Oferece uma área de visualização widescreen ótima para entretenimento, arte digital ou rolagem de páginas da web. Porém, quando você abre o teclado para adicionar texto, segurar o tablet e digitar ao mesmo tempo é uma tarefa desajeitada. Uma maneira fantástica de combater isso é dividir o teclado. Veja como configurá-lo.
Vídeos recomendados
Passo 1: Toque em qualquer campo de texto no iPadOS ou em um aplicativo para abrir o teclado.
Passo 2: No canto inferior direito da tela, toque e segure o ícone do teclado até que um menu de opções apareça acima dele.
Etapa 3: Deslize o dedo para Dividir opção.
Esta configuração útil dividida pela metade funciona nas orientações paisagem ou retrato. Dividir o teclado também o desencaixa, o que significa que ele é liberado da parte inferior da tela. Basta tocar levemente e arrastar o ícone do teclado para mover a interface para cima ou para baixo na tela.
O mesmo ícone de teclado permitirá que você volte ao teclado tradicional a qualquer momento. Basta selecionar Encaixar e mesclar para voltar ao arranjo padrão. Você também pode arrastar o teclado para a parte inferior da tela até que ele se funda e trave automaticamente de volta no lugar. Infelizmente, esse recurso de divisão não está disponível no iPad Pro de 11 ou 12,9 polegadas.
Desencaixando o teclado
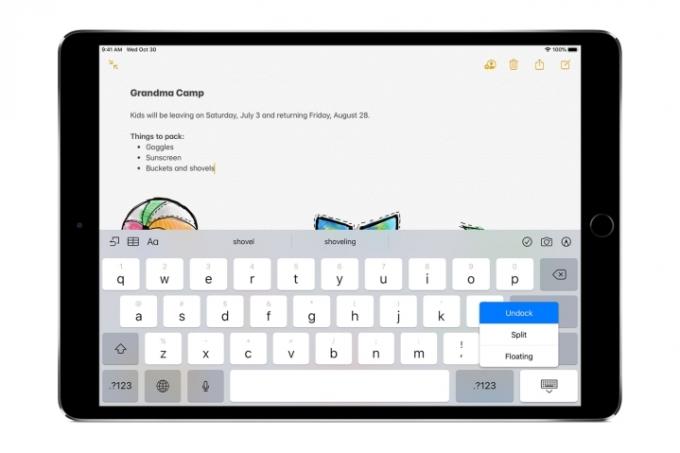
Se você preferir alternar entre um teclado intacto, basta desencaixar todo o conjunto de teclas de uma só vez. Fazer isso é bastante semelhante ao processo de divisão.
Passo 1: Toque em qualquer campo de texto no iPadOS ou em um aplicativo para abrir o teclado.
Passo 2: No canto inferior direito da tela, toque e segure o ícone do teclado até que um menu de opções apareça acima dele.
Etapa 3: Deslize o dedo para Desencaixar opção.
Depois de desconectado, toque levemente e segure o ícone do teclado para arrastar todo o teclado para cima e para baixo na tela. Você também pode converter um teclado dividido e desencaixado nesta versão completa escolhendo o Mesclar opção após manter pressionado o ícone do teclado no canto inferior direito. Por outro lado, você também pode dividir um teclado completo desencaixado dessa maneira.
Voltar para um teclado normal é o mesmo que desligar o recurso de divisão. Selecione Doca no menu do ícone do teclado ou arraste-o para a parte inferior da tela. O desencaixe do teclado completo também não está disponível no iPad Pro gama de comprimidos.
Flutuando o teclado
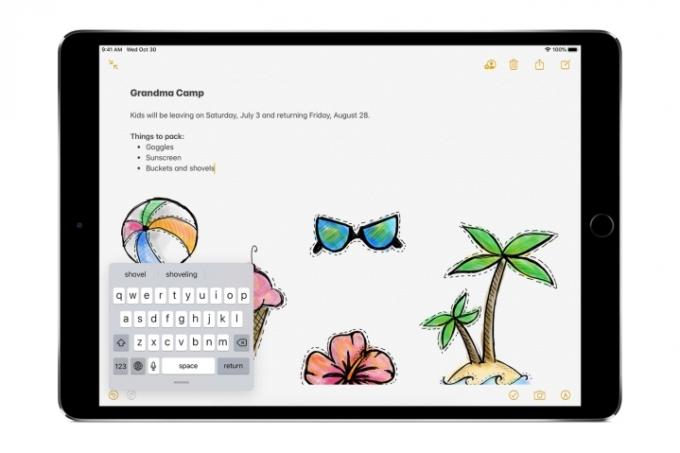
Se você estiver correndo iPadOS, uma variante de teclado disponível para todos os proprietários de iPad é o teclado flutuante. Este formato em miniatura se assemelha ao teclado que você está acostumado a ver em um iPhone. Você pode movê-lo livremente pela tela para quase qualquer lugar que desejar. Ative o teclado flutuante da mesma forma que faria com os outros.
Passo 1: Toque em qualquer campo de texto no iPadOS ou em um aplicativo para abrir o teclado.
Passo 2: No canto inferior direito da tela, toque e segure o ícone do teclado até que um menu de opções apareça acima dele.
Etapa 3: Deslize o dedo para Flutuando opção.
Também existe uma maneira bastante intuitiva de ativá-lo. Toque em qualquer campo de texto para abrir o teclado do iPad como faria normalmente. Em seguida, aperte com dois dedos em qualquer lugar da área do teclado para reduzir a interface até a versão flutuante de si mesma. Você pode mover o teclado colocando o dedo na barra inferior e arrastando-o em qualquer direção. Basta apertar para fora ou arrastar o teclado para a parte inferior da tela para restaurá-lo ao tamanho original.
Outra característica deste teclado em miniatura é que você pode deslize para digitar como você faria em um iPhone. Deslizar o dedo pelas letras das palavras desejadas apresenta um texto impressionantemente preciso. Esta é uma maneira útil de adicionar rapidamente pequenos trechos de texto sem mudar temporariamente para uma posição de digitação estranha.
Recomendações dos Editores
- Melhores ofertas da Apple: MacBooks, AirPods, iPads, iMacs, AirTags e muito mais
- Os melhores aplicativos de namoro em 2023: nossos 23 favoritos
- Melhores ofertas de iPad no primeiro dia: as primeiras ofertas chegam aos principais modelos
- Por que você não pode usar o Apple Pay no Walmart
- Como testamos tablets
Atualize seu estilo de vidaDigital Trends ajuda os leitores a manter o controle sobre o mundo acelerado da tecnologia com as últimas notícias, análises divertidas de produtos, editoriais criteriosos e prévias únicas.




