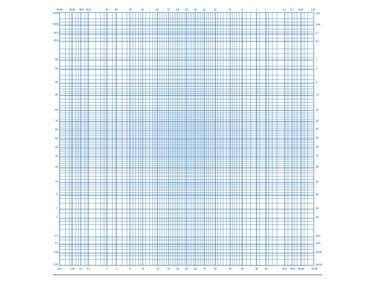
Crédito da imagem: Ron Price
UMA probabilidade normal enredo, seja em papel de probabilidade ou não, pode ajudá-lo a decidir se um conjunto de valores é de uma distribuição normal. Para fazer essa determinação, você deve aplicar a probabilidade de um distribuição normal, que, se você estiver fazendo à mão, é onde entra o papel de probabilidade. Embora o Microsoft Excel não tenha um layout de impressão real para papel de probabilidade, existem ajustes que você pode fazer em um gráfico para simular esse formato.
Etapa 1: inserir o conjunto de dados
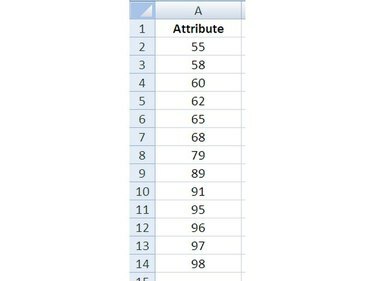
Crédito da imagem: Ron Price
Você tem dados que são os resultados de uma pequena amostra e deseja saber se esses dados são de uma distribuição normal. Abra o Excel e digitar os dados em uma planilha.
Vídeo do dia
Gorjeta
É sempre uma boa ideia salvar seu trabalho, a pasta de trabalho do Excel, após concluir cada etapa deste ou de qualquer processo.
Etapa 2: Selecione os dados para classificação
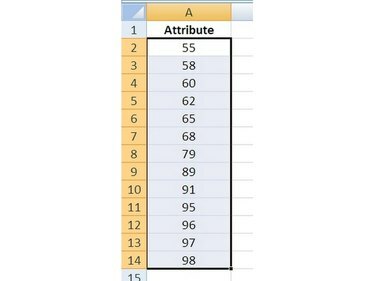
Crédito da imagem: Ron Price
Selecione os dados a serem classificados clicando na célula com o primeiro valor (não o título) e, enquanto
contenção o botão do mouse para baixo, mover o ponteiro do mouse até o último valor e lançamento o botão. As células de dados devem ser sombreadas agora, o que significa que estão "selecionadas".Etapa 3: classificar os dados
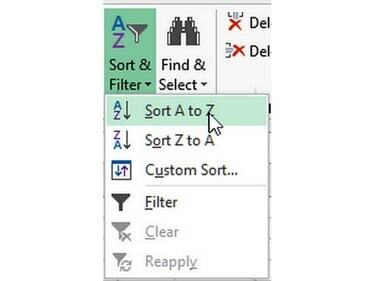
Crédito da imagem: Ron Price
Clique na guia Home da Faixa de Opções do Excel e clique o botão Classificar e Filtrar para exibir seu menu. Clique em Classificar de A a Z (ou de baixo para alto) para classificar os dados selecionados na etapa anterior.
Etapa 4: numerar os valores
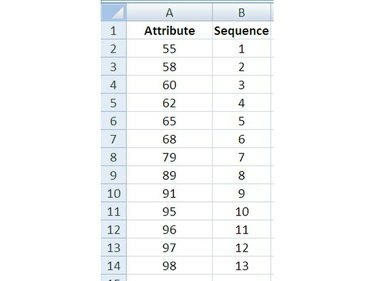
Crédito da imagem: Ron Price
Em uma coluna adjacente aos valores dos dados, digitar um número de sequência, de cima para baixo, para cada um dos valores, numerando-os de 1 a n, que no exemplo n = 13.
Etapa 5: Calcular a média
Em uma célula em branco na mesma planilha que os dados, digitar a função AVERAGE () para calcular o média aritmética do conjunto de dados:
= AVERAGE (First_Cell: Last_Cell)
First_Cell e Last_Cell referem-se às células iniciais e finais do intervalo de valores de dados. No exemplo, a declaração da função é = AVERAGE (B2: B14).
Gorjeta
Você pode querer atribuir um cabeçalho ou rótulo a este e outros valores computados para referência futura.
Etapa 6: Calcular o Desvio Padrão
Adjacente à célula em que você calculou a média, insira a função STDEV () para calcular o desvio padrão dos valores no conjunto de dados:
= STDEV(First_Cell: Last_Cell)
First_Cell e Last_Cell referem-se às células iniciais e finais do intervalo de valores de dados. No exemplo, a declaração da função é = STDEV (B2: B14).
Gorjeta
STDEV e STDEVP são funções para uso em amostras de dados. STDEV
Etapa 7: Calcular as probabilidades cumulativas
Insira a função DIST.NORM () para completar a probabilidade cumulativa de cada valor.
Para completar os dados necessários para criar um gráfico, os valores precisam ser numerados em sequência, os valor z determinado e a probabilidade de cada valor junto com uma probabilidade cumulativa de todos os valores.


