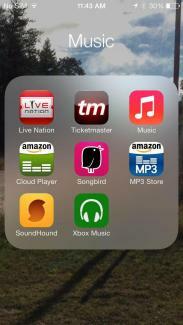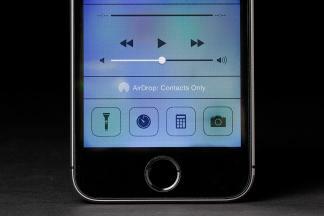Você já lê sobre a nova plataforma da Apple há algum tempo. Nosso Análise do iOS 7 cobriu alguns destaques e pontos baixos. Supondo que você já descobriu como atualizar para iOS 7 e está sendo executado no seu dispositivo agora, você pode estar interessado em desbloquear alguns dos recursos menos óbvios e conhecer algumas dicas do iOS 7. A Apple é boa em garantir que a maioria das coisas seja intuitiva, mas não há mal nenhum em obter um pouco de ajuda.
Atualizado em 17/01/2014 por Simon Hill: Adicionados detalhes à Pesquisa Spotlight e novas seções sobre como usar o correio de voz, como fazer uma lista de desejos, como usar sua bússola e como usar o compartilhamento doméstico.
Vídeos recomendados
Como abrir o Centro de Controle
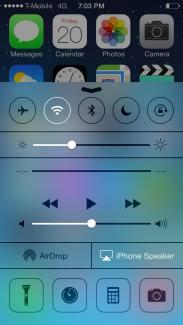 Se você deseja alternar o modo avião ou desligar o Wi-Fi, basta deslizar de baixo para cima na tela e ver o Centro de controle. Se você tiver problemas para fazer com que o Centro de Controle apareça sempre, comece a deslizar de baixo para cima na tela. Você também encontrará controles de música e alguns utilitários, como uma lanterna e uma calculadora. Você pode até acessar isso na tela de bloqueio (se preferir, vá para
Se você deseja alternar o modo avião ou desligar o Wi-Fi, basta deslizar de baixo para cima na tela e ver o Centro de controle. Se você tiver problemas para fazer com que o Centro de Controle apareça sempre, comece a deslizar de baixo para cima na tela. Você também encontrará controles de música e alguns utilitários, como uma lanterna e uma calculadora. Você pode até acessar isso na tela de bloqueio (se preferir, vá para
Como usar o Spotlight Search de maneira mais eficaz
Basta deslizar para baixo no meio de qualquer página inicial e você verá que o Spotlight Search está pronto para uso. Use-o para encontrar o que você precisa no seu iPhone. É uma boa maneira de iniciar um aplicativo rapidamente, encontrar um e-mail ou contato. Você pode deslizar para cima ou tocar duas vezes para se livrar da pesquisa. Entrar Configurações> Geral> Pesquisa Spotlight e selecione exatamente o que você gostaria que fosse incluído nas pesquisas. Isso evitará que seus resultados fiquem entupidos de informações inúteis e tornará a pesquisa mais rápida. A Apple removeu a capacidade de pesquisar na Web na primeira versão do iOS 7, mas uma atualização a trouxe de volta. Role até a parte inferior dos resultados da pesquisa e você encontrará duas opções para escolher, Pesquisar na Web e Pesquisar na Wikipédia.
Como organizar suas notificações
A Central de Notificações ficará muito ocupada, muito rapidamente, mesmo com as três guias para Todos, Hoje e Perdidos. Vá para Configurações > Central de Notificações. Para corrigir isso, você pode escolher exatamente o que será exibido e como será exibido. Você também pode acessar a Central de Notificações na tela de bloqueio. Para acessar o aplicativo relevante para receber uma notificação, deslize para a direita, mas também pode ocultá-la deslizando para cima.
Como deslizar para voltar
Você pode simplesmente deslizar do lado esquerdo da tela em um aplicativo compatível para voltar ao que estava fazendo. Não é necessário pressionar nenhum botão.
Compreendendo as atualizações automáticas
Você não precisa mais atualizar aplicativos manualmente no iOS 7; eles serão atualizados automaticamente. Se você não deseja que eles sejam atualizados automaticamente, acesse a App Store e dentro Configurações você encontrará uma opção para alternar Atualizações desligado. Você também pode dizer a eles para não usarem Dados de celular com o botão de alternância abaixo, para que eles sejam atualizados apenas via Wi-Fi.
Quando enviei essa mensagem?
Se você quiser saber quando um iMessage ou SMS foi enviado, basta deslizar o balão de fala específico em questão para a esquerda e você verá o carimbo de data/hora.
Você pode ter pastas gigantes
Não há mais limite para o número de aplicativos que você pode colocar em uma pasta. Você pode usá-los para ocultar aplicativos de estoque que não usa, incluindo o Play Banca.
Como fechar aplicativos e multitarefa
Toque duas vezes no botão Início para ver o que você tem em qualquer lugar. Encontrou um aplicativo que deseja fechar? Basta deslizar para cima e o aplicativo será fechado.
Como salvar seus dados
Você pode ir para Configurações > Celular e role para baixo para ver quais aplicativos potencialmente usarão seus dados. Viu algo que deseja restringir ao Wi-Fi? Basta deslizar esse botão para a posição desligada.
Como aproveitar ao máximo sua bateria
Com o iOS 7, esses aplicativos incômodos podem beber todo o seu suco quando você não está olhando. Dirigir a Configurações> Geral> Atualização de aplicativo em segundo plano e você pode detê-los. Você verá uma lista de aplicativos que podem estar tentando fazer coisas em segundo plano. Simplesmente desative qualquer um que você não deseja usar.
Como fazer o fundo da tela parar de se mover
O novo efeito de paralaxe está deixando você doente? Algumas pessoas sofrem de enjôo e têm dificuldade para se concentrar, mas você pode entrar em ação Configurações > Geral > Acessibilidade e vire Reduzir movimento para facilitar as animações. Você também pode colocar o texto em negrito, aumentá-lo ou inverter as cores no Acessibilidade cardápio.
Como abrir um nível para medir o quão “niveladas” são as superfícies
Vamos esclarecer isso.. Abra o aplicativo da bússola e deslize para a esquerda e você terá um nível que o ajudará a esclarecer tudo.
Como aproveitar ao máximo o novo Siri
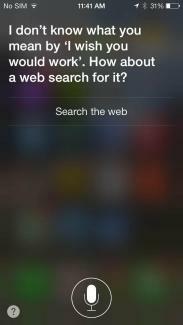
Vá para Ajustes > Geral > Siri e você encontrará várias configurações que permitem fazer coisas como alterar o gênero do seu assistente ou ativar a capacidade de iniciar o Siri levantando o iPhone até seu rosto. Se o Siri disser algo da maneira errada, você poderá dizer “não é assim que você pronuncia isso” e terá opções para escolher.
Como bloquear chamadores problemáticos
Chega de ligações malucas do ex, ou daquele “amigo” persistente da escola. Basta ir para Configurações > Telefone > Bloqueado e adicione-os à sua lista negra. Você também pode simplesmente bloquear mensagens ou FaceTime via Configurações > Mensagens > Bloqueado e Configurações > FaceTime > Bloqueado. Você também pode entrar em contatos individuais e escolher Contato bloqueado no fundo.
Como rastrear (ou parar de rastrear) sua localização
Vá para Configurações > Privacidade > Serviços de localização > Serviços do sistema > Locais frequentes e você encontrará uma lista e um mapa mostrando seus movimentos. Você pode limpar esse histórico ou ir para Serviços do sistema e alternar Locais frequentes desligado. Você também pode impedir que aplicativos específicos rastreiem sua localização via Configurações > Privacidade > Serviços de localização. Se você rolar para baixo, há uma lista e você pode desativar o que quiser.
Existem novos toques
Você encontrará vários novos toques e opções de vibração em Configurações > Sons > Sons e padrões de vibração. Se você deseja criar seu próprio padrão de vibração, selecione um tipo de alerta em Configurações> Sons e toque Vibração > Criar nova vibração.
Digite pesquisas diretamente no Safari
Agora você pode digitar pesquisas na barra de endereço do Safari e ele retornará resultados em tempo real (como o Chrome), tanto do Google quanto de seus próprios Favoritos e Histórico. Se você acessar os Favoritos e tocar no símbolo “@”, encontrará uma lista útil de links da sua linha do tempo do Twitter. Você também pode entrar Configurações no Safari para alterar várias coisas, como seu mecanismo de pesquisa padrão. Você também pode ativar Não rastreie para um pouco mais de privacidade durante a navegação.
Como fechar as guias do Safari
Lutando para tocar naquele pequeno x? Não se preocupe; ao percorrer as guias no Safari, basta deslizá-las para a esquerda para fechá-las. O limite também foi aumentado; agora você pode ter até 24 guias abertas ao mesmo tempo.
Você pode usar o Volume como um botão do obturador
Você pode usar o Aumentar o volume botão para tirar fotos e você pode mantê-lo pressionado para tirar várias fotos. No aplicativo da câmera, deslize para a esquerda ou para a direita (para cima ou para baixo se estiver segurando no modo paisagem) para alterar o modo.
Galeria de fotos ‘momentos’
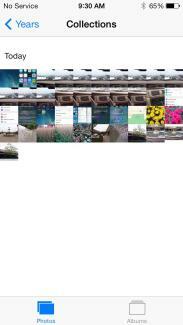
Suas fotos e vídeos estão organizados em momentos agora. Eles estão agrupados por hora e lugar. Você pode tocar no cabeçalho de um momento para ver um mapa e saber o número de fotos tiradas. Também existe a opção de compartilhar no lado direito. As miniaturas são pequenas, mas você pode tocar e segurar para expandi-las e depois deslizar o dedo para ver as outras fotos.
Como classificar correspondência
No aplicativo Mail, se você tocar em Editar quando estiver em sua caixa de correio, você pode selecionar entre uma variedade de filtros, incluindo VIP, Sinalizado, Não lido e assim por diante. Para criar uma lista VIP basta tocar no nome da pessoa que deseja adicionar e quando o contato aparecer escolha Adicionar ao VIP. Você pode adicionar fotos ou vídeos a e-mails tocando e segurando no corpo do e-mail até que as opções apareçam e escolhendo Inserir foto ou vídeo. Você também pode pressionar e segurar o Nova mensagem botão para ver uma lista de seus rascunhos recentes. Agite seu dispositivo para obter um Desfazer opção.
Como encontrar e usar o iTunes Radio
Você encontrará o iTunes Radio no aplicativo Música. Você pode tocar no símbolo de adição para adicionar uma nova estação e pesquisar por artista, gênero ou música. Para ensinar o que você gosta, toque no ícone de estrela quando uma faixa estiver tocando e você pode dizer para Jogue mais assim, Nunca toque essa música, ou Adicionar à lista de desejos do iTunes. Você pode compartilhar as estações criadas tocando no botão de informações.
Como usar o Touch ID
Se você não configurou o Touch ID com a ajuda do Assistente de configuração do iOS ou decidiu desligá-lo, vá para Configurações > Geral > Senha e impressão digital > Impressões digitais. Escolher Adicionar uma impressão digital e você pode digitalizar até cinco dedos que podem ser usados para desbloquear o iPhone 5S em vez da senha. Para desbloquear o iPhone, você pode pressionar o botão Home e manter o dedo levemente no lugar ou pressione o botão Repousar/Despertar e mantenha o dedo levemente no botão Início sem realmente pressionar isto. Você também pode usar o Touch ID para compras na iTunes Store, App Store e iBooks Store. Aparentemente, o leitor tem 360 graus, então não importa de que ângulo vem o seu dedo.
Encontre aplicativos populares perto de você
A App Store no iOS 7 tem uma nova categoria. Tocar Perto de mim no menu na parte inferior e você obterá uma lista dos aplicativos que as pessoas que moram localmente estão usando. Essa pode ser uma ótima maneira de filtrar aplicativos irrelevantes e pode trazer algumas opções interessantes. Também é útil se você estiver de férias em algum lugar e quiser alguns bons aplicativos locais para ajudá-lo a explorar.
Alimentação para as crianças
Qualquer pessoa preocupada com o fato de as crianças inadvertidamente acumularem contas de compras no aplicativo pode acessar Configurações > Geral > Restrições e role para baixo para desativar Compras dentro do aplicativo. Melhor ainda, a Apple adicionou uma categoria infantil dedicada à App Store para crianças de até 11 anos. O conteúdo deve aderir à Lei de Proteção à Privacidade Online das Crianças, e isso significa que não há conteúdo sorrateiro. pop-ups no aplicativo que levam seus filhos a um site, sem truques para incentivá-los a comprar mais contente. Também evita que os desenvolvedores coletem informações pessoais, como o endereço de e-mail do seu filho. Agora existe um limite de idade, para que as crianças não possam divulgar informações privadas ou comprar aplicativos ou conteúdos adicionais sem o consentimento dos pais.
Como definir rotas padrão para caminhar
Quando você navega usando o aplicativo Maps, presume-se que você está dirigindo até seu destino. Se você não dirige, pode alterar esse padrão para atender aos caminhantes. Vá para Configurações > Mapas e abaixo Direções preferidas você verá a opção de escolher Andando como seu padrão.
Como encontrar, limpar ou bloquear seu dispositivo perdido
Quando você tiver o iCloud ativado, via Configurações > iCloud, você também terá acesso a alguns recursos úteis para encontrar um dispositivo perdido se ligar o Encontre meu iphone recurso. Se o seu iPhone, iPad ou iPod Touch desaparecer, acesse iCloud.com e faça login com seu ID Apple e senha. Você pode ver onde o dispositivo está em um mapa, saber onde ele esteve e bloqueá-lo remotamente. Se você colocá-lo em Modo perdido, é necessária uma senha para desbloqueá-lo (você deve sempre usar uma senha ou Touch ID de qualquer maneira). Você também pode exibir uma mensagem com detalhes de contato para tentar recuperá-lo. Se você teme que ele tenha sido roubado, então o Bloqueio de ativação recurso deve impedir que qualquer outra pessoa desligue Encontre meu iphoneou apagar seu dispositivo, a menos que eles tenham seu ID Apple e senha. Você também pode optar por apagar remotamente todos os seus dados pessoais. Outro recurso que vale a pena configurar pode ser encontrado em Configurações > Geral > Bloqueio por senha; tocar Apagar dados para garantir que seu dispositivo seja apagado após 10 tentativas malsucedidas de senha.
Como criar papéis de parede perfeitos
Você pode escolher seu papel de parede em Configurações> Papéis de parede e brilho, mas se quiser que eles tenham uma aparência perfeita com aquele efeito de paralaxe, você precisa torná-los do tamanho certo. Corte suas imagens para corresponder a essas dimensões e seus papéis de parede ficarão perfeitos. O redimensionamento irá esticá-los e não ficará certo, então não faça isso.
- iPhone 5/5C/5S – 1536 x 1040 pixels
- iPhone 4S – 1360 x 1040 pixels
- iPad 3 e iPad 4 – 2.448 x 2.448 pixels
- iPad 2 e iPad mini – 1424 x 1424 pixels
Como usar o AirDrop
AirDrop é uma maneira fácil de compartilhar arquivos com outros dispositivos Apple usando Wi-Fi e Bluetooth (ambos precisam estar habilitados para funcionar). Você o encontrará no Centro de Controle ao deslizar de baixo para cima na tela. Toque na seção AirDrop no canto inferior esquerdo e você pode tornar seu dispositivo detectável para Apenas contatos ou Todos; você também pode simplesmente desligá-lo completamente aqui. Quando você escolhe alguém com quem compartilhar, ou essa pessoa escolhe você, há uma notificação e uma visualização dando a opção de negar ou aceitar o arquivo.
Como usar o FaceTime sem mostrar o rosto
Você pode fazer chamadas FaceTime somente de áudio agora. É tão simples quanto tocar no ícone do telefone, em vez do ícone do vídeo, no aplicativo FaceTime. É ótimo para economizar alguns minutos quando você está conectado ao Wi-Fi.
Como fazer com que o Siri leia seu correio de voz
Você sabia que pode pedir ao Siri para reproduzir seu correio de voz? Basta manter pressionado o botão Home e quando o Siri aparecer, diga “Reproduzir correio de voz” e suas novas mensagens serão reproduzidas em ordem. Você também pode tocar duas vezes em uma notificação de correio de voz e será levado ao aplicativo de telefone e à guia de correio de voz para ouvir suas mensagens.
Se você não se dá ao trabalho de ouvir as quatro mensagens de sua mãe que basicamente dizem “Me ligue de volta”, você pode simplesmente excluí-las. Vá para o aplicativo Telefone e toque no Correio de voz botão e toque em Editar no canto superior direito e toque no símbolo de menos vermelho próximo aos correios de voz que você deseja excluir e toque no Excluir botão. Você também pode simplesmente deslizá-los para a esquerda para excluí-los. Você os encontrará através Mensagens excluídas na parte inferior e você pode destruí-los permanentemente entrando lá e tocando Limpar tudo no canto superior direito.
Como fazer uma lista de desejos na App Store
Às vezes, você está navegando na App Store ou no iTunes e vê um aplicativo ou música que não deseja comprar ou instalar. Em vez de arriscar esquecê-lo, você pode colocá-lo na sua lista de desejos. Basta tocar no ícone de compartilhamento na parte superior da página do aplicativo e escolher Adicionar a lista de desejos. Você pode verificar sua lista de desejos mais tarde tocando no ícone da lista no canto superior direito. Isso também funciona para a sua lista de desejos do iTunes. Mesmo que você esteja criando uma lista de desejos no seu Mac, você descobrirá que ela pode ser acessada no aplicativo iTunes Store do seu iPhone.
Como usar sua bússola
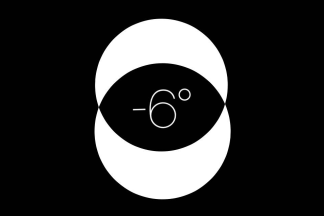
Se você estiver indo em uma direção específica, poderá calibrar a bússola para mantê-lo no rumo. Abra o aplicativo Compass e toque no rosto para definir a direção desejada. Agora, se você começar a se desviar, verá sua direção indicada pelo arco vermelho, o que lhe dá uma ideia clara de quão fora de curso você está. Você também pode escolher entre o norte verdadeiro e o norte magnético em Configurações > Bússola.
Como usar o compartilhamento doméstico
Se você tiver uma coleção do iTunes no seu computador e quiser acessá-la no seu iPhone ou iPad, você deve ativar o Compartilhamento Familiar. No iTunes vá para Arquivo > Compartilhamento Familiar > Ativar Compartilhamento Familiar e digite seu ID Apple e senha e clique em Criar compartilhamento doméstico. Agora vá Configurações > Música ou Configurações > Vídeo no seu iPhone, iPad ou iPod Touch e ative Compartilhamento de casa. Você terá que inserir o mesmo ID Apple e senha. Para realmente acessá-lo, toque no Compartilhado guia no seu dispositivo iOS no aplicativo Vídeo ou Música e selecione a biblioteca desejada.
Nossas dicas para iOS 7 são isso, mas volte porque atualizaremos essa lista de tempos em tempos. Se você tiver algum problema com a nova plataforma, confira nosso Problemas e soluções do iOS 7. Sinta-se à vontade para sugerir boas dicas ou truques nos comentários abaixo.
Atualizado em 02/10/2013 por Simon Hill: Adicionados detalhes às seções Centro de Controle e Localização, adicionados como usar o Touch ID, encontrar aplicativos populares perto de você, atender crianças, definir andar como padrão no Maps, como encontrar, limpar ou bloquear seu dispositivo perdido, como criar papéis de parede, usar o AirDrop e fazer chamadas de áudio Facetime.
Artigo publicado originalmente em 20/09/2013.
Recomendações dos Editores
- Como baixar o iOS 17 beta no seu iPhone agora mesmo
- 17 recursos ocultos do iOS 17 que você precisa conhecer
- iOS 16: como adicionar um papel de parede diferente à tela inicial do seu iPhone
- Os 6 maiores recursos do iOS 17 que a Apple roubou do Android
- Como criar seus próprios adesivos do iMessage no iOS 17