O Internet Explorer pode parecer uma relíquia esquecida para a maioria dos proprietários de Mac, mas para alguns, as velhas chamas são difíceis de morrer. O navegador da Microsoft rapidamente perdeu popularidade nas plataformas da Apple a partir de 2003, quando a Microsoft parou de oferecer suporte ao IE para Mac e Cupertino introduziu o Safari. Apesar disso, achamos que algumas pessoas e desenvolvedores ainda prefeririam usar o IE no OS X.
Felizmente, o VirtualBox, software de virtualização da Oracle, permite executar versões mais recentes do IE sem exigir inicialização dupla do Windows e do Mac OS X.
Vídeos recomendados
Aqui está nosso guia sobre como executar o Internet Explorer em um Mac. Além disso, sinta-se à vontade para verificar nossos guias sobre como bloquear anúncios pop-up no Internet Explorer, nosso comparação lado a lado dos melhores navegadorese nossa seleção escolhida a dedo do melhores navegadores da Web para iPhone.
Diga olá ao Oracle VM VirtualBox para Mac
Embora tenha passado por diversas mudanças de nome desde o lançamento, o Oracle VM VirtualBox sempre ofereceu um nível robusto de simplicidade e funcionalidade. O software essencialmente permite que usuários de Mac executem outros sistemas operacionais enquanto usam seu Mac como host, concedendo-lhes acesso a aplicativos exclusivos do sistema operacional não oferecidos no OS X.
O software está disponível gratuitamente no site do desenvolvedor e, embora não seja tão extenso quanto alguns premium ofertas, usuários e desenvolvedores estão constantemente atualizando e corrigindo o software para incluir os recursos mais recentes e correções de segurança. Além disso, é incrivelmente fácil de usar, tornando-o atraente tanto para profissionais com experiência em tecnologia quanto para usuários novatos.
Como instalar o Internet Explorer no Mac OS X usando Oracle VM VirtualBox
Passo 1. Navegue até o principal da Oracle Página de download do VirtualBox e clique no azul, x86/amd64 link à direita de “VirtualBox 4.3.10 para hosts OS X”. Depois de baixado, execute o instalador e siga as instruções na tela.
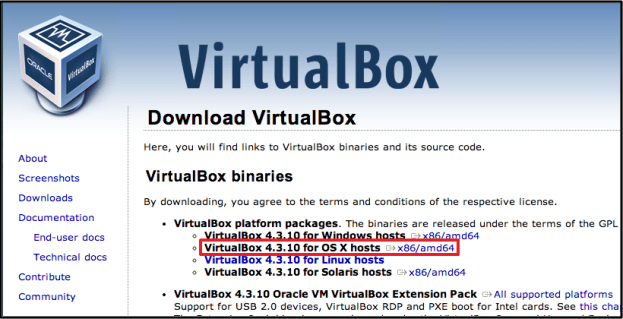
Passo 2: Em seguida, inicie o Terminal por meio da pasta principal de Aplicativos do seu Mac e cole um dos comandos listados na tabela abaixo. Cada comando concederá a você uma versão diferente do IE. Observe que o último comando contém todas as versões do IE e requer 20 GB de espaço livre no disco rígido.
Depois de inserir o comando para a versão do IE que deseja capturar, pressione Return. Se você estiver usando um Mac mais antigo, recomendamos que você baixe o IE 7 ou 8 e execute a máquina virtual do Windows XP.
| Versão do Internet Explorer | Comando do Internet Explorer |
| Internet Explorer 10 | enrolar -s https://raw.github.com/xdissent/ievms/master/ievms.sh | IEVMS_VERSIONS=”10″ festa |
| Internet Explorer 9 | enrolar -s https://raw.github.com/xdissent/ievms/master/ievms.sh | IEVMS_VERSIONS=”9″ bash |
| Internet Explorer 8 | enrolar -s https://raw.github.com/xdissent/ievms/master/ievms.sh | IEVMS_VERSIONS=”8″ festa |
| Internet Explorer 7 | enrolar -s https://raw.github.com/xdissent/ievms/master/ievms.sh | IEVMS_VERSIONS=”7″ bash |
| Todas versões | enrolar -s https://raw.github.com/xdissent/ievms/master/ievms.sh | festa |
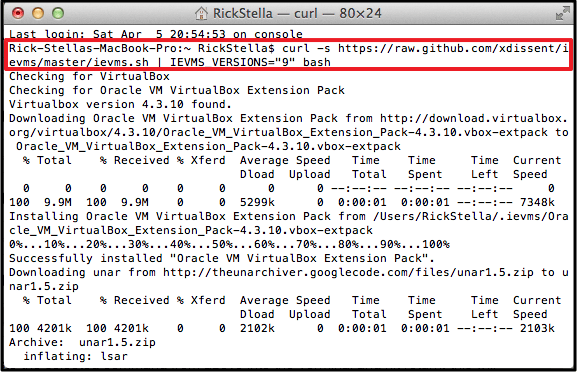
Etapa 3: Em seguida, inicie o VirtualBox e localize o download na coluna à esquerda. Para inicializar a máquina virtual, basta clicar em Iniciar, e se for solicitada uma senha de administrador, digite “Password1”. A senha pega-tudo é usada para todas as máquinas virtuais do IE e também funciona como dica de senha, caso você esqueça a senha correta.

Assim que a máquina virtual for inicializada, clique no ícone do IE na barra de tarefas na parte inferior da tela para iniciar o navegador. O IE deve aparecer momentaneamente, pronto para você usar.
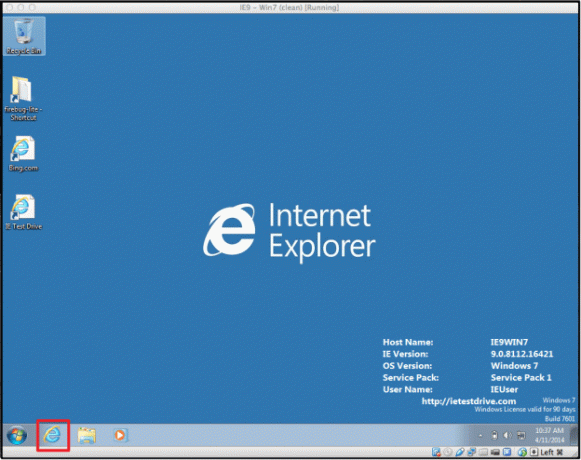
Dicas para usar o VirtualBox – Baixando o Internet Explorer 11
Quando a máquina virtual do Windows for inicializada, você poderá notar um ícone na área de trabalho denominado “IE Test Drive”. Este é um link para a página de download do IE 11, que é a versão mais recente do navegador da Microsoft. Se você deseja atualizar para o IE 11, abra o atalho e abra a guia de atualização do IE 11 localizada no lado esquerdo da tela.
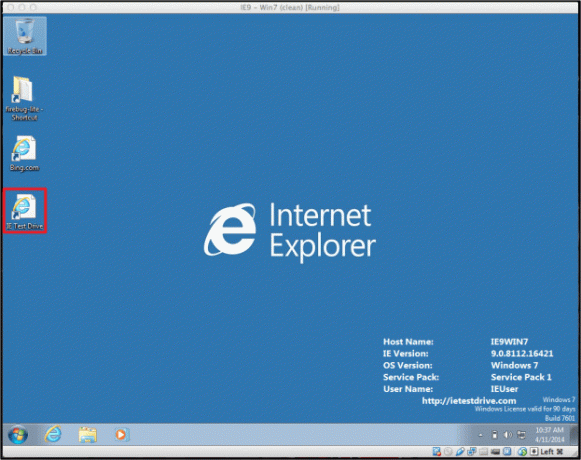
Usando instantâneos para evitar o limite de 30 dias da Microsoft
Um dos recursos integrados mais benéficos do VirtualBox é a opção de reverter a área de trabalho ao estado original quando você o baixou pela primeira vez. Como o VirtualBox permite usar versões de teste do IE, a Microsoft anexa uma avaliação de 30 dias. No entanto, você pode evitar o limite de 30 dias se voltar ao estado original de download do navegador.
Para fazer isso, navegue até a tela inicial do VirtualBox e destaque a máquina virtual IE na coluna à esquerda. Então clique Instantâneos no canto superior direito da janela e selecione o instantâneo original listado para inicializar a máquina virtual que você baixou originalmente. Não há limite para a quantidade de vezes que você pode carregar um instantâneo.
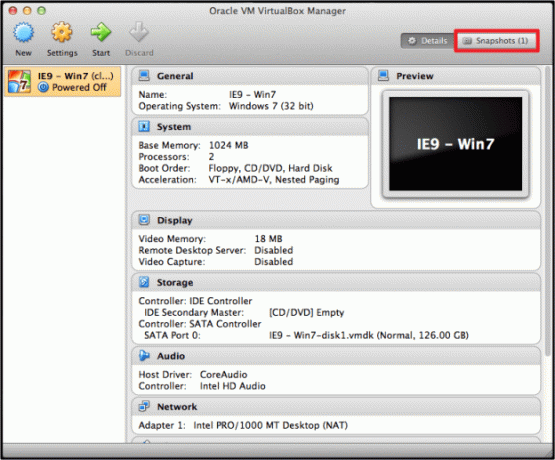
Configurando atualizações automáticas
As atualizações de software são um componente crucial para qualquer aplicativo e, felizmente, configurar sua máquina virtual para verificá-las e instalá-las automaticamente não é difícil. Para começar, navegue até o Máquina virtual Windows Painel de controle e clique no Sistema e Segurança opção. Depois, selecione atualização do Windows e escolha Verifique se há atualizações para ativar atualizações automáticas no futuro. A instalação de atualizações em sua máquina virtual Windows ajudará a garantir que o software seja executado de maneira adequada e eficiente.
O que você acha do nosso guia completo sobre como executar o Internet Explorer em um Mac? Você conhece uma solução melhor? Deixe-nos saber nos comentários abaixo.
Recomendações dos Editores
- Você pode finalmente executar o Windows 11 nativamente em um Apple Silicon Mac
- Como usar texto ao vivo no MacOS Monterey
- Como usar o recurso SharePlay do FaceTime no MacOS Monterey
- Como baixar e instalar o MacOS Mojave
- Veja como usar o Sidecar no MacOS Catalina para transformar seu iPad em uma segunda tela
Atualize seu estilo de vidaDigital Trends ajuda os leitores a manter o controle sobre o mundo acelerado da tecnologia com as últimas notícias, análises divertidas de produtos, editoriais criteriosos e prévias únicas.




