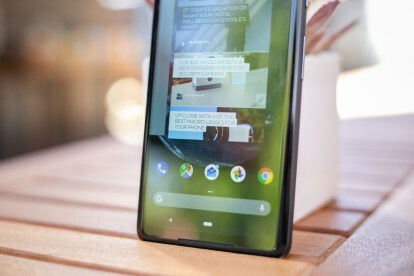
Além do suposto entalhe no próximo Pixel 3, parece que o Google pegou outra página do livro da Apple – injetando gestos semelhantes aos do iPhone X na versão mais recente do seu sistema operacional, Torta Android 9.0. A nova navegação por gestos do Android consiste em deslizar o dedo em vez de tocar nos ícones de navegação tradicionais.
Conteúdo
- Como ativar ou desativar os controles por gestos
- Como usar o novo botão home
- Como acessar a gaveta de aplicativos
- Como acessar aplicativos recentes
- Como acessar um aplicativo anterior
- Como entrar na visualização em tela dividida
Embora possa levar algum tempo para se acostumar, detalhamos como usar o novo sistema de navegação por gestos para ajudar a tornar a transição mais fácil – e como ativá-lo ou desativá-lo.
Vídeos recomendados
Como ativar ou desativar os controles por gestos
Para aqueles que estão atualizando de Android 8.0 Oreo para Torta Android 9.0 em um dispositivo existente, o novo sistema de navegação por gestos não está necessariamente ativado por padrão (ele é ativado automaticamente para
o telefone essencial). Para ativar os controles, vá para Configurações > Sistema > Gestos. Em seguida, toque em Deslize no botão Home e ative o recurso. Os ícones mudarão da navegação de três botões para um ícone em forma de pílula. Para desativar a navegação por gestos, siga as mesmas etapas para desativar o recurso.EK Chung, gerente de experiência do usuário da Android portátil e Pixel no Google, confirmado para Central Android que os futuros dispositivos do Google serão fornecidos com navegação apenas por gestos. Isso significa que provavelmente veremos o recurso ativado automaticamente com o Google Pixel 3 – o próximo carro-chefe da empresa com lançamento previsto para outubro.
Como usar o novo botão home
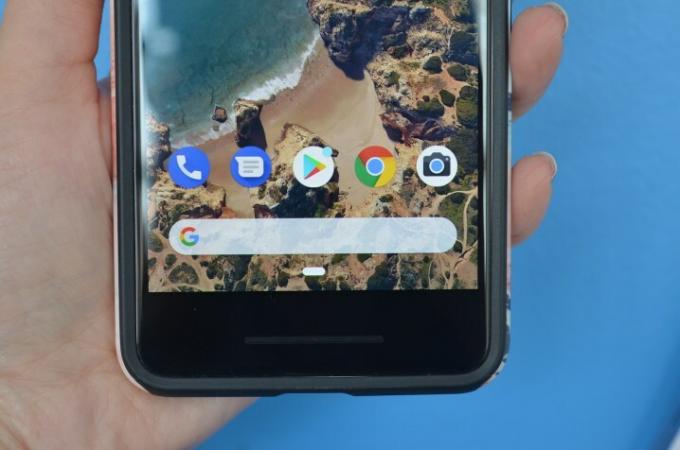
Embora o botão home agora seja um ícone em forma de pílula, ele ainda funciona de forma semelhante ao antigo círculo. Toque nele para ir para a tela inicial e um toque longo será iniciado Google Assistente.
Quando estiver em um aplicativo, uma seta para trás aparecerá automaticamente à esquerda do botão home, assim como no antigo sistema de navegação. Toque nele para voltar ao que estava sendo visualizado anteriormente. Ele desaparece da tela inicial.
Como acessar a gaveta de aplicativos
Para acessar a App Drawer, deslize longamente de baixo para cima na tela. Isso abrirá a App Drawer completa, mostrando todos os aplicativos instalados no telefone. Um toque curto faz algo diferente. Alguns novos aplicativos aparecerão na parte inferior da tela – esses são os aplicativos nos quais você provavelmente tocará a seguir – mas acima deles está o novo menu de aplicativos recentes.
Como acessar aplicativos recentes
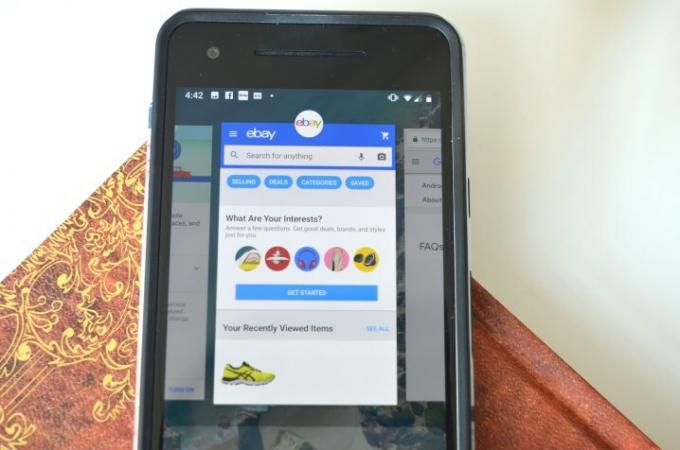
Para aplicativos recentes, basta deslizar rapidamente de baixo para cima na tela. Uma galeria carrossel aparecerá mostrando os aplicativos abertos recentemente, e você pode rolar para a esquerda e para a direita. Arrastar a página inicial em forma de pílula totalmente para a direita ativa um controle deslizante que automaticamente começa a rolar lentamente pelos aplicativos. Assim que o aplicativo desejado estiver no centro, solte o botão para abri-lo.
Para limpar um aplicativo específico, deslize para cima na janela do aplicativo específico. Role até a janela esquerda e toque em Limpar tudo para sair de todos os aplicativos simultaneamente.
Como acessar um aplicativo anterior
Seja na tela inicial ou em outro aplicativo, um toque rápido no botão inicial permitirá que você acesse o aplicativo anterior. Continue a deslizar para a direita para alternar entre os dois aplicativos.
Como entrar na visualização em tela dividida
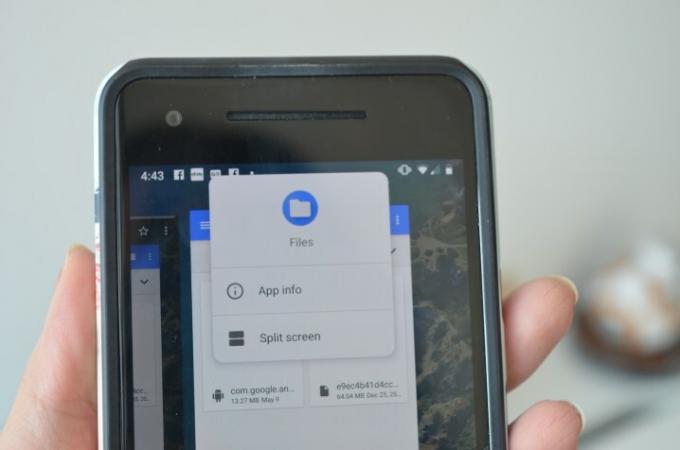
Para visualização em tela dividida, toque no ícone do aplicativo na parte superior quando estiver na visualização Recentes. Toque no Tela dividida opção e percorra os diferentes aplicativos disponíveis para escolher um segundo aplicativo. Também existe a opção de deslizar para cima no botão Home para acessar a App Drawer e adicionar um aplicativo diferente.
Recomendações dos Editores
- Como usar o Google Maps
- Problemas comuns do Galaxy Note 9 e como corrigi-los
- Como desbloquear seu telefone Android automaticamente com Smart Lock
- Como desligar o Google Assistente
- Como usar o modo de recuperação para consertar seu telefone ou tablet Android
Atualize seu estilo de vidaDigital Trends ajuda os leitores a manter o controle sobre o mundo acelerado da tecnologia com as últimas notícias, análises divertidas de produtos, editoriais criteriosos e prévias únicas.




