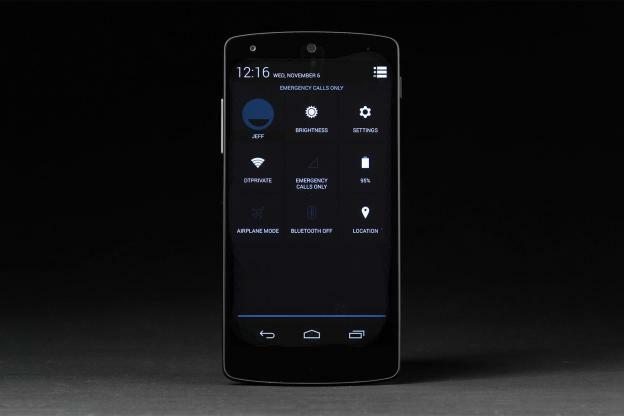Apesar de quase cinco meses no mercado, continuamos igualmente impressionados com Nexus 5 do Google como quando estreou inicialmente em outubro de 2013. O dispositivo fenomenal apresenta uma construção sólida e um design atraente, juntamente com controles de voz totalmente integrados, a versão mais recente do Android disponível e um preço acessível (US$ 350). Embora a maioria das pessoas pense que conhece o smartphone por dentro e por fora – isto é, supondo que você tenha usado o dispositivo há muito tempo – ele ainda tem alguns truques na manga para quem deseja aprender. Fizemos nossa parte de ajustes enquanto aguardávamos o Nexus 6 recentemente detalhado
e encontrei uma variedade de dicas comuns e menos conhecidas para utilizar totalmente o principal smartphone do Google.Vídeos recomendados
Relacionado:Análise do Nexus 5, problemas e soluções comuns do Nexus 5, nossas capas favoritas para Nexus 5.
Como tirar fotos melhores
Infelizmente, a câmera integrada do Nexus 5 tem problemas com certas condições de iluminação. Dito isso, apenas ativar a configuração HDR (High Dynamic Range) do Nexus 5 pode melhorar enormemente a qualidade da imagem e ajudar capture maiores detalhes em áreas claras e escuras, mesclando uma série de fotos com exposições diferentes em uma única imagem. Ao visualizar as configurações da câmera, alterne a opção HDR para HDR+ Sobre para ativar a função. Além disso, certifique-se de atualizar seu dispositivo para Android 4.4.1, caso ainda não o tenha feito, pois a atualização reduz o atraso do obturador e oferece foco mais rápido. Para ver se uma atualização está disponível, vá para Configurações > Sobre o telefone e Verifique se há atualizações.
Como capturar fotos durante a gravação
O Nexus 5, como quase qualquer dispositivo capaz de capturar vídeo, tem poucos problemas para capturar imagens estáticas durante a gravação de vídeo. Basta tocar na tela enquanto grava um vídeo para capturar uma foto, que seu smartphone salvará instantaneamente em sua galeria de fotos enquanto a câmera continua gravando.
Como mudar seu iniciador
O Android sempre ostentou algumas credenciais de personalização sérias. Sendo assim, existem vários lançadores disponíveis no Google Play capazes de alterar sua tela inicial com novas cores, temas, ícones e outras facetas notáveis. Para alterar o inicializador padrão do Google Experience em seu telefone, baixe um novo inicializador de terceiros e acesse o principal Configurações cardápio. Depois, toque no Lar opção abaixo da seção Dispositivo e selecione o iniciador desejado na lista de alternativas da tela inicial. Recomendamos pessoalmente o Lançador Nova.
Como se tornar produtivo
Acesse seus aplicativos e você encontrará o novo Quickoffice, que permite criar, revisar e editar documentos do Word, planilhas do Excel e apresentações do PowerPoint. O QuickOffice foi comprado pelo Google, o que significa que deve continuar cada vez melhor.
Como carregar seu Nexus 5 sem fio
Caso você ainda não saiba, o Nexus 5 vem equipado para carregamento sem fio assim que sai da caixa. Considere comprar um magnético Carregador sem fio Nexus(US$ 50) para utilizar o recurso e, se comprado, coloque o smartphone diretamente em cima do dispositivo para carregamento sem fio.
Como iniciar a câmera rapidamente
Deslize para a direita na tela de bloqueio e a câmera será iniciada.

Como definir limites de dados
Se você está preso a um limite mensal de dados, deve definir esses limites agora mesmo. Vá para Configurações > Uso de dados e toque Definir limite de dados móveis. O Dados móveis a opção na parte superior precisará estar ativada para que você possa definir isso. Você pode deslizar a barra vermelha para definir um limite e a barra laranja emitirá um aviso. Você pode desligar seus dados quando atingir o limite ou apenas receber notificações.
Como falar com o Google Now
Basta deslizar da esquerda para a direita ou dizer “OK Google” quando estiver na tela inicial do Nexus 5 e seu assistente virtual aparecerá, pronto para vasculhar a Web, fornecer instruções ou ligar para sua esposa. A propósito, seu idioma precisa ser definido como inglês (EUA) para que o comando “OK Google” funcione.
Como alterar aplicativos de mensagens de texto SMS
O Hangouts é o seu balcão único de mensagens padrão no Nexus 5, mas você não precisa usá-lo se tiver uma alternativa melhor. Baixe um aplicativo de SMS alternativo (recomendamos Handcente SMS) então vá para Configurações e toque Mais sob Sem fio e redes seguido pela Aplicativo de SMS padrão. Escolha o que deseja na lista de opções.
Como desbloquear palavras ofensivas
As crianças estão por toda parte hoje em dia. O Nexus 5 vem com um recurso projetado para desabilitar palavrões por padrão, quer os palavrões surjam na voz para texto ou diretamente em sua própria digitação. Para desligar o recurso — e xingar como o marinheiro desenfreado que você é — acesse o Configurações do teclado e desmarque a caixa ao lado Bloqueio de palavras ofensivas.
Como usar novos gestos no Chrome
Você ainda pode deslizar pelas guias abertas no Chrome, mas é necessário deslizar horizontalmente na barra de ferramentas para que funcione. Você também pode arrastar para baixo na barra de ferramentas para entrar no alternador de guias e tocar e segurar o botão de menu e arrastar seu dedo para baixo para abrir o menu e selecionar itens de menu sem levantar o dedo, o que foi projetado para facilitar o uso com uma mão usar.
Como usar seu Nexus 5 como ponto de acesso
Usar seu telefone como ponto de acesso Wi-Fi para outros dispositivos sem fio é um dos recursos mais úteis do Nexus 5, embora também seja um dos mais desconhecidos. Acesse o principal Configurações cardápio, tocar Mais, e selecione o Tethering e hotspot portátil opção. Depois, ccaramba, a caixa ao lado Ponto de acesso Wi-Fi portátil para ativar o recurso de ponto de acesso. Além disso, recomendamos definir suas configurações de privacidade para impedir que usuários indesejados acessem sua rede.
Como conseguir o ovo de páscoa KitKat
Vá para Configurações > Sobre o telefone e toque em Versão Android várias vezes até ver um grande K. Você pode mexer nele e também verá um logotipo do Android no estilo KitKat. É apenas para diversão.
Como usar o Gerenciador de dispositivos Android
Uma etapa rápida de segurança que vale a pena realizar com seu novo Nexus 5 é acessar Gerenciador de dispositivos Android e registre seu dispositivo. Agora, se você perdê-lo ou ele for roubado, você poderá localizá-lo, enviar uma mensagem, bloqueá-lo ou até mesmo apagar o conteúdo remotamente.
Como acessar as opções do desenvolvedor
O Google fez um excelente trabalho escondendo as opções de desenvolvedor do Nexus 5 para evitar que usuários menos experientes em tecnologia mexessem em opções cruciais do sistema (e com razão). Porém, caso queira acessar o menu, abra o menu principal Configurações menu e toque em Sobre telefone. Depois, role até a parte inferior do menu e toque no listado Número da versão sete vezes. Se feito corretamente, o menu do desenvolvedor aparecerá na tela principal Configurações menu, fornecendo opções para proteger backups de desktop, depuração USB e outras opções ocultas.
Como fazer backup do seu Nexus 5
Vá para Configurações > Backup e redefinição e escolha Fazer back-up dos meus dados. Isso garantirá que os dados do seu aplicativo, senhas de Wi-Fi e outras configurações não sejam perdidos, e você poderá associar o backup a uma conta do Gmail, se desejar. Será útil quando você mudar para o próximo telefone.
Como controlar a música na tela de bloqueio
Se estiver usando o Play Music, você verá os controles de música e a arte do álbum em tela cheia na tela de bloqueio. Você pode pular faixas e pausar aqui, mas agora também pode percorrer (pular dentro de uma música) as faixas segurando um dos controles de música para que a visualização da faixa apareça e arraste o círculo para onde deseja jogar.
Como adicionar widgets à tela de bloqueio
Se você simplesmente deslizar para a esquerda na tela de bloqueio, verá a opção de adicionar widgets, para poder dar uma olhada no seu e-mail ou ver os tweets mais recentes, sem precisar desbloquear o Nexus 5. Lembre-se de que você terá que habilitar widgets via Configurações > Segurança > Habilitar widgets primeiro.
Como acessar as configurações rápidas rapidamente
Você pode arrastar a barra de notificação para baixo e tocar no ícone de configurações rápidas no canto superior direito, mas existe uma maneira mais rápida. Basta arrastar para baixo a barra de notificação com dois dedos e você será direto para o menu Configurações rápidas. Ele permite alternar facilmente entre Wi-Fi, Bluetooth, brilho da tela e outras coisas.
Como fazer root no seu Nexus 5
O pessoal do XDA Developers tem um Guia multifuncional para iniciantes isso é excelente para quem está pensando em fazer root no Nexus 5. Você encontrará um método fácil, instruções completas e aprenderá como fazer um backup adequado e atualizar uma ROM personalizada.
Como fazer uma captura de tela e gravar sua tela
Você pode pressionar os botões liga / desliga e diminuir volume juntos para fazer uma captura de tela no Nexus 5, mas a versão mais recente do Android também permite a gravação de tela. Até que alguns desenvolvedores de aplicativos aproveitem esse comando, você ficará preso a um método complicado que envolve o Android SDK e comandos adb (qualquer pessoa que fez capturas de tela em versões mais antigas do Android saberá do que estamos falando sobre).
Como pesquisar facilmente números de telefone comerciais
Navegadores e aplicativos dedicados a procurar restaurantes, empresas e similares não são absolutamente necessários no Nexus 5. Acesse o discador do seu telefone normalmente e comece a digitar o nome do restaurante, loja, teatro ou qualquer outro estabelecimento que deseja encontrar na sua região. O discador exibirá automaticamente correspondências próximas, permitindo que você escolha um contato em uma lista de opções resultante. O Nexus 5 pode até realizar uma pesquisa semelhante ao combinar identificadores de chamadas em chamadas recebidas de números desconhecidos.
O que você acha das nossas dicas para aproveitar ao máximo o Nexus 5 do Google? Tem outra sugestão? Deixe-nos saber nos comentários abaixo.
Este artigo foi publicado originalmente por Simon Hill em 11/11/2013.
Recomendações dos Editores
- Não compre o Pixel Tablet; compre este tablet Android mais barato
- Seu Pixel 7 está prestes a ficar com muito menos bugs – aqui está o porquê
- Cinco maneiras pelas quais o Android 13 impulsionou minha experiência com o Galaxy S22
- O carregamento sem fio não funciona no seu Pixel com Android 13? Você não está sozinho
- Google Drive, Docs e outros aplicativos estão cada vez melhores em tablets Android