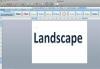Faça títulos ou legendas pop usando um efeito de bolha.
Crédito da imagem: Jacob Wackerhausen / iStock / Getty Images
Com o Adobe Photoshop, você pode criar seu próprio texto em bolha ou balão para adicionar às suas fotos ou arte. O truque para isso é uma combinação de efeitos de camada, todos acessíveis a partir da janela Layer Style. Se você usar as configurações fornecidas aqui como um guia para começar, poderá ajustá-las para personalizar seu estilo. Salvar o texto da bolha como um objeto inteligente do Photoshop permite distorcer e deformar o texto da maneira que desejar, deseja usar o texto da bolha novamente para outro projeto, basta alterar as palavras e transformá-lo conforme necessário novamente.
Passo 1
Abra um novo documento do Photoshop ou abra um arquivo existente e adicione uma nova camada clicando no botão "Criar nova camada" na parte inferior do painel Camadas.
Vídeo do dia
Passo 2
Selecione a "Ferramenta de tipo horizontal" na caixa de ferramentas e selecione uma fonte com bordas arredondadas, como Cooper Std ou Bauhaus 93. Defina a cor como branco. Defina o tamanho para 100 px na barra de opções. Arraste a ferramenta sobre a tela e digite uma palavra. Procure o menu Blend Mode no painel Layers, localizado ao lado do menu Opacity, e defina-o como "Darken".
etapa 3
Clique no menu “Layer”, selecione “Layer Style” e “Outer Glow”. A janela Layer Style é aberta. Defina a opacidade para 50 por cento e o ruído para 0 por cento. Selecione "Mais suave" no menu Técnica. Defina Spread como 3 por cento e Size como 5 px. Defina o intervalo como 50 por cento e o jitter como 0 por cento.
Passo 4
Selecione "Inner Shadow" no menu Styles, localizado à esquerda da janela Layer Style. Defina o modo de mesclagem de estilo de camada para "Normal". A opacidade deve ser 100 por cento. Distance, Choke e Noise devem ser 0 e o tamanho deve ser 10 px.
Etapa 5
Clique na caixa de seleção "Bevel and Emboss". Selecione "Chanfro interno" no menu Syle e "Suavizar" no menu Técnica. Digite "520" no campo Profundidade, "10" no campo Tamanho e "15" no campo Suavizar. Selecione a opção “Use Global Light” com um ângulo de “120 ″ e Altitude de“ 30 ″. O modo de destaque deve ser "Tela", com uma opacidade de 88 por cento. O Modo de sombra deve ser definido como "Multiplicar" com 0 por cento de opacidade.
Etapa 6
Clique na caixa de seleção "Satin" para suavizar o texto da bolha. Defina o modo de mesclagem como "Normal" com uma opacidade de 40 por cento. Defina a distância em 70 por cento e o tamanho em 20 px. Certifique-se de que as caixas de seleção "Antisserrilhamento" e "Inverter" estejam selecionadas.
Etapa 7
Clique no estilo “Gradient Overlay” para adicionar alguma transparência ao texto, se desejado. Selecione "Overlay" no menu Blend Mode com uma opacidade de 45 por cento. Use um gradiente de transparente para branco e clique na caixa de seleção "Reverter" para que fique branco para transparente. Digite "100" por cento no menu Escala.
Etapa 8
Observe o texto em seu documento clicando na caixa de seleção "Visualizar". Se você estiver satisfeito com o efeito, clique em "OK" para fechar o menu Layer Style.
Transformando texto em bolha como objetos inteligentes
Passo 1
Clique no menu “Camada”, selecione “Objeto Inteligente”, depois “Converter em Objeto Inteligente” para que você possa dimensionar e distorcer o texto sem perder qualquer qualidade ou dados no texto.
Passo 2
Clique na "ferramenta Mover" em forma de seta na parte superior da caixa de ferramentas. Clique no menu “Editar” e selecione “Transformar”.
etapa 3
Use qualquer uma das opções no submenu Transformar para mover, girar, inclinar ou transformar as bolhas.
Gorjeta
Adicionar um sombreamento fará com que o texto da bolha se destaque de um fundo claro. Para fazer isso, abra o menu Layer Styles e selecione "Drop Shadow".
Aviso
As informações neste artigo se aplicam ao Adobe Photoshop CC. Pode variar ligeiramente ou significativamente com outras versões ou produtos.