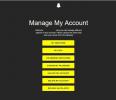A HTC fabricou o primeiro smartphone Android e, desde então, tem havido um fluxo constante deles saindo de Taiwan. O o mais recente carro-chefe a chegar ao mercado pode ser o HTC One M8, o sucessor do elogiado HTC One, mas seu antecessor mencionado ainda é mais do que predominante no mercado móvel. O One mantém os pontos fortes de design tradicional, qualidade de construção e desempenho de ponta da HTC por mais de um ano após sua estreia inicial – e apesar de algumas oscilações iniciais e duração questionável da bateria – ele ainda tem um desempenho notável bem.
Vídeos recomendados
No entanto, há mais do que algumas dicas úteis se você estiver apenas aderindo ao movimento da HTC (experimente 20). Abaixo está uma lista de alguns dos mais úteis.
Relacionado
- Os melhores telefones Android em 2023: os 16 melhores que você pode comprar
- Esta é a nossa primeira olhada no OnePlus Fold? eu certamente espero que sim
- O OnePlus Pad parece incrível – exceto por uma coisa peculiar
Relacionado: Análise do HTC One, problemas e soluções comuns do HTC One, nossos cases favoritos do HTC One.
Como usar e personalizar a tela de bloqueio
Ao tocar no botão Liga / Desliga para dar vida ao seu HTC One, você pode deslizar para cima em qualquer lugar da tela para desbloquear o telefone (não é necessário arrastar o ícone de cadeado para cima). Você também pode pegar ícones de aplicativos ou pastas do dock na parte inferior e arrastá-los para cima para iniciá-los diretamente. Se você quiser adicionar pastas ou aplicativos ao dock, basta tocar e segurar o ícone e arrastá-lo para o dock.
Se você quiser ditar o que aparece na tela de bloqueio, ou até mesmo se livrar dela, vá para Configurações > Personalizar. Você pode escolher um estilo e papel de parede. Você também pode extrair fotos da sua Galeria ou adicionar o reprodutor de música, e-mail, mensagens, dados de chamadas ou calendário.
Como fazer uma captura de tela
Existem duas maneiras de fazer uma captura de tela no HTC One e ambas são fáceis:
- Mantenha pressionado o botão Liga / Desliga (canto superior esquerdo) e a tecla Home capacitiva (canto inferior direito) até ouvir o som do obturador da câmera e ver uma animação na tela.
- Mantenha pressionado o botão Liga / Desliga e o botão Diminuir volume (lombada direita) até ouvir o som do obturador da câmera e ver a animação da captura de tela.
Você verá sua captura de tela na barra de Notificações e também poderá encontrá-la em um Capturas de tela álbum em Galeria > Minhas fotos.
Como personalizar ou se livrar do BlinkFeed
O feedback sobre o BlinkFeed é misto. A HTC o definiu como sua tela inicial padrão e basicamente traz as últimas notícias e postagens de vários sites e de suas contas de mídia social, assim como o aplicativo Flipboard. Você desejará personalizar o conteúdo que aparece aqui. Para fazer isso, toque na tecla Home e arraste levemente de cima para baixo até ver um pequeno menu pop-up. O padrão será Destaques e há uma função de pesquisa nas opções, representada por três pontos verticais no canto superior direito. Você pode escolher tópicos e serviços de alto nível para incluir tocando em Destaques ou pode detalhar ainda mais através do ícone de opções e ditar individualmente quais sites, categorias, serviços ou aplicativos podem ser usados como feed fontes. Basta marcar a caixa ao lado de tudo o que você deseja incluir.

Se você quiser abandonar o BlinkFeed como tela inicial padrão, toque no ícone de opções e escolha Personalize a tela inicial. Você verá pequenas versões de suas telas iniciais na parte superior. Toque e segure o que você deseja e arraste-o até onde diz Definir como casa. Você também pode adicionar novos painéis da tela inicial aqui.
Você também pode apertar qualquer tela inicial para acessar a tela inicial e o menu de widgets.
Como usar o One como controle remoto de TV
O botão liga / desliga esconde um blaster IR (infravermelho). Você pode usar o HTC One como controle remoto para TV, home theater e decodificador. Tudo o que você precisa fazer é abrir o aplicativo da TV, seguir as instruções e escolher Começar no Configurar o controle remoto HTC página. Funcionará com dispositivos da maioria dos principais fabricantes e o processo de configuração é simples.
Você receberá conteúdo recomendado ao abrir o aplicativo, com base nas preferências escolhidas, e poderá tocar onde ele está. diz Recomendado para obter um menu suspenso para especificar que você está procurando filmes, programas de TV, esportes, um guia de TV ou social. Você também verá um ícone remoto na parte superior, uma função de pesquisa e o menu de opções.
Dicas para a câmera ‘Ultrapixel’
Existem muitas opções excelentes no aplicativo de câmera do HTC One. Você pode abrir o menu de filtro tocando no ícone colorido no canto inferior direito quando estiver no aplicativo da câmera. Existem muitos filtros para escolher. Você também encontrará ferramentas de edição e opções para ajustar as configurações – experimente o modo HDR para obter resultados de melhor qualidade.
Você pode usar “Captura Zoe” tocando no ícone no lado esquerdo que se parece com uma câmera e uma câmera de vídeo combinadas. Ele permite capturar até 20 imagens estáticas como um videoclipe de 3 segundos. Você pode editá-los e compartilhá-los normalmente ou pode compartilhar o videoclipe. A HTC possui um serviço de compartilhamento gratuito que permite enviar links da Web para amigos e familiares.

Você também descobrirá que seu HTC One cria automaticamente um vídeo em destaque, que é uma montagem baseada em suas fotos e capturas de Zoe. Se quiser ajustar o vídeo de destaque, você pode escolher um tema diferente tocando no botão no canto inferior direito. Isso mudará a música de fundo e o estilo do filtro. Você também pode tocar para assistir e depois clicar no menu de opções (três pontos) e escolher Selecione o conteúdo para ditar o que você deseja que apareça nele e o que não deseja, marcando ou desmarcando as caixas.
Se você tocar no ícone de opções (três pontos) quando estiver na câmera de vídeo, encontrará a opção de gravar vídeos em Full HD, HD rápido (60fps) e em câmera lenta. Tudo parece mais interessante em câmera lenta.
A capacidade de fazer upload automático de suas fotos e vídeos e você a encontrará nas configurações do aplicativo da câmera ou nos menus individuais de aplicativos ou serviços suportados, como Flickr, DropBox e Google+.
Como acelerar seu telefone
O desempenho suave e rápido é certamente um dos grandes atrativos do HTC One, mas você pode acelerá-lo um pouco e reduzir o consumo da bateria de algumas maneiras.
Vá para Configurações > Opções do desenvolvedor > Avançado e desligue algumas das animações no Animação seção. Se você não vir as opções do desenvolvedor, vá para Configurações > Sobre > Informações do software e toque em Versão Android várias vezes para desbloqueá-lo.
Para ter certeza de que não há nada sendo executado em segundo plano que você não precisa e se livrar de alguns bloatware que você não pode desinstalar, acesse Configurações > Aplicativos e deslize para Todos. Agora examine a lista e selecione cada aplicativo que você não deseja e toque em Desativar.
Atalhos úteis
Você sempre pode tocar na barra de notificações para retornar ao topo da página, seja na gaveta de aplicativos ou no BlinkFeed.
Você pode ver seus nove aplicativos usados mais recentemente tocando duas vezes na tecla Home. Você pode tocar para entrar em um aplicativo ou deslizar para cima para fechá-lo.
Você pode iniciar o Google Now mantendo pressionada a tecla Home.
Como acessar os vídeos de ajuda da HTC
Na verdade, existem alguns vídeos e alguns guias de texto projetados para ajudá-lo a se familiarizar com os recursos do HTC One. Você pode encontrá-los em Configurações > Sobre > Ajuda > Dicas e Ajuda.
Como obter armazenamento extra
Algumas pessoas ficaram insatisfeitas ao descobrir que o HTC One não possui slot para cartão MicroSD, especialmente porque a China e o Japão têm uma versão com suporte para cartão MicroSD de até 64 GB. A culpa foi da falta de espaço devido ao maior suporte de bandas de rádio nos EUA.
Se você perceber que está ficando sem espaço, existe uma alternativa: você sempre pode recorrer à nuvem. Você pode obter muito espaço de armazenamento gratuito tendo várias contas e pode organizar os arquivos de acordo. Usar Dropbox (2 GB grátis) para documentos, Caixa (10 GB grátis) para programas de TV e Google Drive (15 GB grátis) para fotos e vídeos. Outras opções incluem SkyDrive (7 GB), Mega (50 GB), BitCasa (10 GB), Cubículo (5 GB) e Carvalho-aranha (2 GB).
Você também pode pegar um cabo USB OTG e usar um pen drive USB padrão ou qualquer disco rígido externo com sua própria fonte de alimentação.
Como aumentar a vida útil da bateria
Discutimos muitos padrões dicas para economizar bateria do smartphone antes, mas você também pode conferir Configurações> Energia no seu HTC One e ligue Economizador de energia Ligado. Toque nele para configurar exatamente o que ele faz. Ele pode reduzir o brilho, conservar a energia da CPU, desligar a vibração e colocar a tela em hibernação. Há também um Modo dormir opção que desligará automaticamente a conexão de dados se você não usá-la por um tempo.
Entrar Configurações > Contas e sincronização e reduza a frequência ou desative a sincronização para qualquer coisa que você não precise. Configurar aplicativos como o Facebook para nunca atualizarem automaticamente pode economizar muito dinheiro e sempre será atualizado quando você abrir o aplicativo, então não é um grande erro. Às vezes, você encontrará essas configurações em aplicativos individuais.
O rastreamento de localização pode ser outro grande consumo de bateria. Se você pode viver sem isso, então entre Configurações> Localização, e desligue-o.
Como personalizar notificações de LED
Entrar Configurações > Tela, gestos e botões > Flash de notificação e você pode escolher se o LED deve piscar para chamadas, correio de voz, mensagens, calendário, e-mail e alarmes.
 Como compartilhar conteúdo com sua TV sem fio
Como compartilhar conteúdo com sua TV sem fio
A opção cara é comprar o HTC MediaLink HD. Você pode compartilhar vídeos, fotos e áudio com sua HDTV ou sistema de som surround com um gesto de deslizar com três dedos na tela do seu HTC One. Ele também suporta um recurso de porta-retratos digital com até 30 fotos. Em termos de suporte a arquivos, ele cobre muitos dos principais formatos de vídeo e áudio, mas não permite transmitir nada que esteja na tela.
Seu HTC One tem suporte para DLNA, então você também pode baixar um aplicativo como Skifta e use-o para enviar músicas, vídeos ou fotos para sua TV, PS3 ou aparelho de som com certificação DLNA. Se você planeja fazer isso, vá para Configurações > Wi-Fi > Avançado e verifique IP automático DLNA primeiro. Qualquer pessoa que tente transmitir vídeos incorporados de sites deve verificar o vObter aplicativo.
Como desativar o Beats Audio
O HTC vem com som Beats Audio do Dr. Dre, um recurso fenomenal que serve essencialmente como uma predefinição de equalizador adaptada para áudio profundo e médio. No entanto, aumentar os graves geralmente ocorre às custas dos agudos, uma marca registrada da música acústica mais suave. Se você preferir desligar o Beats Audio, vá para o principal Configurações menu, toque em Telefone, e mudar Beats Audio para desligar.
Como realizar uma reinicialização forçada
Nenhuma tecnologia está imune a problemas de software. Se o seu smartphone começar a funcionar mais lentamente que o normal ou parar de responder, basta manter pressionado o botão botão liga / desliga por 10 segundos para reiniciar o dispositivo em vez do método tradicional de colocar a bateria e fora.
Como visualizar páginas da Web em tela cheia
Seu HTC One possui um tamanho de tela considerável, espaço que a maioria dos usuários gostaria de aproveitar enquanto navega na Internet. Toque na parte superior da tela com o navegador do HTC One aberto para mostrar as informações do URL e, em seguida, toque no ícone “…”. Em seguida, selecione Configurações, escolher Em gerale clique na caixa ao lado de Tela cheia para ativar a navegação na Web em tela inteira.
Como transferir conteúdo do seu telefone antigo
Apesar do que você possa pensar, as informações do seu telefone anterior não precisam ser deixadas de lado caso você atualize para o HTC One a partir de um dispositivo iPhone, Windows Phone ou Blackberry. Para transferir seu conteúdo anterior, vá para Configurações, selecione Transferir conteúdoe permita que o HTC One emparelhe com o seu telefone antigo. Depois, navegue até a Google Play Store, baixe o Ferramenta de transferência HTCe siga as instruções na tela para transferir seus dados. Se estiver usando um iPhone, baixe Gerenciador de sincronização HTC, faça backup do seu iPhone como faria normalmente no iTunes e inicie o HTC Sync Manager para importar conteúdo para o seu novo telefone.
Como desligar aplicativos não utilizados
Como o HTC One não possui seu próprio botão multitarefa, desligar aplicativos não utilizados exige que os usuários acessem o menu multitarefa padrão do Android. Toque duas vezes no botão home para abrir uma grade de aplicativos em execução ativa e deslize para cima para fechar os aplicativos que você não está utilizando no momento.
Como navegar rapidamente pela sua música
Navegar por um vasto mar de músicas pode ser entediante quando você carrega toda a sua biblioteca de músicas no HTC One. Dito isso, tente percorrer sua música em ordem alfabética usando dois dedos em vez de usar um para classificá-la.
Como enviar automaticamente suas fotos para a nuvem
Para a maioria de nós, um smartphone travando é inevitável. Sendo esse o caso, fazer backup de suas fotos na nuvem pode ajudar a liberar espaço em seu dispositivo e servir como uma tábua de salvação remota nos piores cenários. Felizmente, o HTC One oferece backups automáticos diretamente no aplicativo da câmera. Clique nos três pontos no canto inferior esquerdo da tela com o aplicativo da câmera aberto, selecione Opções de câmera, e clique Carregamento automático. Depois, selecione para qual serviço você deseja enviar suas fotos automaticamente. Se você baixar o Aplicativo Google+ (ou abri-lo), você também pode usar o Google para fazer backup de suas fotos.
Como instalar teclados personalizados
Nem todo mundo é fã do teclado padrão do HTC One. Felizmente, a Google Play Store oferece várias alternativas. Selecione e baixe o teclado desejado no Google Play e acesse o principal Configurações menu no seu dispositivo. Depois, selecione o Linguagem opção, toque em Teclado, e escolha o teclado desejado na lista resultante para equipá-lo.
Atualizado em 18/11/2013 por Simon Hill: Adicionado como obter armazenamento extra, aumentar a vida útil da bateria, personalizar notificações de LED e compartilhar conteúdo sem fio.
Artigo publicado originalmente em 29/04/2013.
Recomendações dos Editores
- Nada Telefone 2 vs. OnePlus 11: não escolha o telefone errado
- Os melhores telefones OnePlus em 2023: os 6 melhores que você pode comprar
- O novo telefone econômico OnePlus vem com 2 recursos super-raros
- Eu uso telefones Android há 10 anos e odeio mais esses
- Seu plano do Google One acaba de receber duas grandes atualizações de segurança para manter você seguro on-line