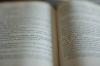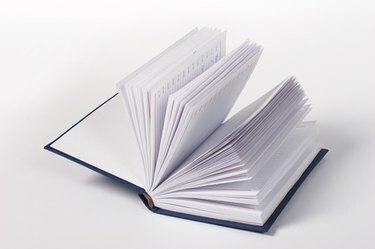
O Kindle é um dispositivo de leitura eletrônico produzido e distribuído pela Amazon.com. O Kindle se tornou extremamente popular entre os leitores de e-books, e os usuários frequentemente buscam expandir a experiência do Kindle. Uma função interessante, mas pouco conhecida, que o Kindle oferece é a capacidade de copiar e converter automaticamente páginas de livros em arquivos PDF (Portable Document Format). Com um aplicativo de criação de PDF, como o Adobe Acrobat Professional, todas as páginas podem ser mescladas em um grande documento PDF. No entanto, o Acrobat não é necessário para converter uma página do Kindle por vez para o formato PDF.
Coisas que você precisa
- Cabo conector USB Kindle para computador
- Computador
- Adobe Acrobat Professional instalado para mesclar PDFs
Vídeo do dia
Passo 1
Ligue o computador e o Kindle.
Passo 2
Conecte o Kindle ao computador usando o cabo USB. Permita que o computador registre o Kindle como uma unidade removível e liste a unidade com uma letra de unidade.
etapa 3
Abra o e-book no Kindle e vá até a primeira página para reproduzir como PDF.
Passo 4
Clique na frente do primeiro caractere de texto a ser copiado e clique na roda "Selecionar".
Etapa 5
Selecione a opção "Adicionar destaque".
Etapa 6
Role até o final do bloco de texto para copiar e clique no botão de seleção após o último caractere no bloco de texto. O bloco de texto será destacado. Certifique-se de que todo o texto a ser copiado esteja destacado na tela do Kindle. O texto é copiado para o Kindle em uma pasta chamada "My Clippings" como um PDF.
Etapa 7
Clique com o botão direito no botão “Iniciar” do Windows no computador e clique em “Explorar” para iniciar o Windows Explorer.
Etapa 8
Navegue até a unidade Kindle no painel de navegação esquerdo. Clique na unidade para expandir.
Etapa 9
Clique na pasta raiz do Kindle para abrir.
Etapa 10
Localize e clique na pasta chamada "Meus Recortes" no painel de navegação direito. Um arquivo PDF do texto copiado estará na pasta.
Etapa 11
Clique com o botão direito do mouse no PDF e clique em “Renomear” e digite um nome significativo para o arquivo PDF.
Etapa 12
Copie o arquivo PDF para o computador e teste o documento em um aplicativo de visualização de PDF como o Adobe Reader.
Etapa 13
Combine vários PDFs em um grande documento PDF com uma ferramenta de criação de PDF, como Adobe Acrobat Professional, se desejar.
Dicas e avisos
- Para salvar a página inteira como um recorte no Kindle, navegue até a página desejada e clique em "Salvar página como recorte" no menu.
- A função de cópia de texto do Kindle só pode selecionar e copiar uma página por vez.