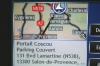Crie tamanhos de segmento precisos em seu gráfico de pizza do Photoshop.
Crédito da imagem: Imagem cortesia da Adobe.
Fazer um gráfico de pizza no Photoshop pode ser tão fácil quanto dissecar um círculo ou até mesmo uma foto de uma torta de maçã com a ferramenta Lasso. No entanto, isso pode ser um desafio se você quiser criar um gráfico de pizza que realmente reflita os dados que você está ilustrando, como segmentos de 10, 15 ou 20 por cento. Para criar um gráfico de pizza preciso, use uma tela de 10 por 10 polegadas e desenhe tiras verticais que representam as porcentagens em seu gráfico. Ao transformar essas listras usando o filtro Coordenadas polares, você obterá um gráfico de pizza com os tamanhos de segmento de que precisa.
Passo 1

Determine as porcentagens necessárias para seu gráfico de pizza.
Crédito da imagem: Imagem cortesia da Adobe.
Anote as porcentagens necessárias para seu gráfico de pizza. Se você criar uma chave codificada por cores para o gráfico primeiro, poderá usar essas cores para cada segmento da pizza, simplesmente fazendo uma amostra com a ferramenta Conta-gotas.
Vídeo do dia
Passo 2

Crie um novo arquivo de 10 por 10 polegadas de tamanho.
Crédito da imagem: Imagem cortesia da Adobe.
Pressione “Ctrl-N” para criar um novo arquivo. Faça a largura e a altura a cada 10 polegadas. Cada polegada de diâmetro representa 10 por cento de seu gráfico de pizza. Meia polegada representa 5 por cento. Clique OK." Se as réguas não estiverem visíveis, habilite-as selecionando "Régua" no menu Exibir. Clique no botão “Nova camada” na parte inferior do painel Camadas.
etapa 3

Arraste a "Rectangular Marquee Tool" pela tela.
Crédito da imagem: Imagem cortesia da Adobe.
Selecione a "Rectangular Marquee Tool" na caixa de ferramentas. Arraste o cursor para baixo e em frente ao canto superior esquerdo da tela enquanto observa a posição do cursor na régua superior. Se o primeiro segmento de pizza for de 25%, faça a primeira seleção de 2,5 polegadas de largura, garantindo que ela vá de cima para baixo na tela.
Passo 4

Pinte a área selecionada com a "Ferramenta Lata de tinta".
Crédito da imagem: Imagem cortesia da Adobe.
Clique em "Ferramenta Lata de tinta" na caixa de ferramentas e selecione a cor da primeira seção no ícone "Cor de primeiro plano" na parte inferior da caixa de ferramentas. Clique na área selecionada na tela para colori-la e, a seguir, clique em "Desmarcar" no menu Selecionar.
Etapa 5

Adicione uma nova cor para cada fatia no gráfico de pizza.
Crédito da imagem: Imagem cortesia da Adobe.
Arraste o cursor da borda da primeira faixa para criar o segundo segmento e preencha esta seleção com uma cor diferente. Repita o processo até que você tenha 100 por cento - ou 10 polegadas de diâmetro - contabilizados.
Etapa 6

As coordenadas polares transformam as listras em fatias.
Crédito da imagem: Imagem cortesia da Adobe.
Clique no menu “Filtro”, selecione “Distorcer” e clique em “Coordenadas polares”. Em suas configurações padrão, o filtro Coordenadas polares converte as listras retangulares em representação polar. Basicamente, ele se parece com um gráfico de pizza quadrado, com as listras se tornando segmentos do gráfico. Clique em "OK" para aplicar o filtro.
Etapa 7

Selecione "Círculo" e "Do centro" nas configurações da ferramenta Elipse.
Crédito da imagem: Imagem cortesia da Adobe.
Selecione a "Ferramenta Elipse" na caixa de ferramentas. Clique no ícone "Configurações" em forma de engrenagem na barra de opções e selecione "Círculo" e "Do centro".
Etapa 8

Faça da ferramenta Elipse um caminho antes de desenhá-lo.
Crédito da imagem: Imagem cortesia da Adobe.
Clique no menu que diz “Formas” na barra de Opções e selecione “Caminho”. Usar um caminho permitirá que você gire facilmente o círculo desenhado em uma seleção.
Etapa 9

Desenhe o círculo e clique no botão "Seleção".
Crédito da imagem: Imagem cortesia da Adobe.
Arraste o cursor do centro dos segmentos em direção à borda. Certifique-se de não ir além da borda do quadrado. Clique no botão "Seleção" na barra de Opções para abrir a caixa de diálogo Fazer Seleção.
Etapa 10

A caixa de diálogo Fazer Seleção.
Crédito da imagem: Imagem cortesia da Adobe.
Clique em "OK" para usar as configurações padrão da caixa de diálogo Fazer Seleção. Isso seleciona o círculo criado pela ferramenta Elipse. Selecione "Inverter" no menu Selecionar para reverter a seleção.
Etapa 11

Pressione “Delete” para cortar ao redor da torta.
Crédito da imagem: Imagem cortesia da Adobe.
Pressione “Excluir”. Tudo fora do círculo é cortado, deixando você com um gráfico de pizza. Pressione "Ctrl-A" para selecionar o gráfico e, em seguida, "Ctrl-C" para copiá-lo.
Etapa 12

Cole o gráfico de pizza na tela do projeto.
Crédito da imagem: Imagem cortesia da Adobe.
Abra seu projeto do Photoshop que requer um gráfico de pizza e pressione “Ctrl-V” para colar o gráfico de pizza na tela como uma nova camada.
Etapa 13

O gráfico de pizza renderizado em uma extrusão 3D.
Crédito da imagem: Imagem cortesia da Adobe.
Aplique quaisquer efeitos ou estilos de camada ao gráfico de pizza que desejar. Por exemplo, para que o gráfico de pizza se destaque do fundo, aplique uma sombra projetada nas opções de Estilo de camada no menu Camada. Para fazer um gráfico circular 3D, clique no menu "3D", selecione "Nova Extrusão 3D da Camada Selecionada" e ajuste as configurações conforme necessário para o efeito que deseja criar.