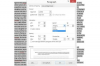Você não precisa usar o Microsoft Paint para fazer uma captura de tela no Windows. As versões do Windows desde o Vista vêm com o utilitário de captura de tela Snipping Tool, uma ferramenta útil e fácil de usar que pode fazer uma captura de tela de toda a tela, uma janela ativa ou uma área específica. Você também pode usar o atalho de teclado PrtScn do Windows, mas Print Screen imprime qualquer coisa que esteja visível na tela e não permite que você especifique apenas uma janela ou parte da tela.
Gorjeta
A ferramenta de recorte oferece um pequeno conjunto de ferramentas para anotar uma captura de tela, mas não inclui outras ferramentas de edição. Para edição, use o Microsoft Paint ou qualquer outro aplicativo de edição de imagens.
Faça uma captura de tela
Recorte de forma livre

Crédito da imagem: Imagem cortesia da Microsoft
Selecionando Slip de forma livre transforma seu cursor em um ícone de tesoura. Desenhe uma linha ao redor de uma área de qualquer forma.
Vídeo do dia
Recorte Retangular

Crédito da imagem: Imagem cortesia da Microsoft
O Recorte Retangular transforma seu cursor em uma cruz. Arraste o cursor ao redor de uma área retangular.
Recorte de janela

Crédito da imagem: Imagem cortesia da Microsoft
Selecionando Recorte de janela transforma o cursor em uma mão. Selecione a janela que deseja capturar.
Recorte em tela inteira

Crédito da imagem: Imagem cortesia da Microsoft
O Recorte em tela inteira não afeta o seu cursor; em vez disso, a ferramenta de recorte captura imediatamente a tela inteira.

Crédito da imagem: Cortesia da Microsoft
Abra o documento ou janela que você deseja capturar. pressione Windows-X para abrir o menu Power, procure por "snipping" e selecione Ferramenta de recorte nos resultados da pesquisa para abrir a caixa de diálogo Ferramenta de Recorte.
Etapa 2: Escolha o tipo de captura de tela

Crédito da imagem: Imagem cortesia da Microsoft
Clique Novo para visualizar o menu suspenso e selecionar um tipo de captura de tela.
A Ferramenta de Recorte oferece algumas opções simples, acessadas a partir da caixa de diálogo Opções ou dos botões da barra de menus. Além disso, você pode escolher como salvar o recorte.
Gorjeta
No Windows 10, um adicional Atraso opção é exibida na barra de menu, oferecendo um obturador com retardo de tempo. Isso pode ser útil para capturar menus pop-up ou suspensos acessados pela ação do cursor - algo que a Ferramenta de Recorte não podia fazer nas versões anteriores do sistema operacional.
Diálogo de Opções

Crédito da imagem: Imagem cortesia da Microsoft
Clique Opções na caixa de diálogo para abrir a janela Opções da ferramenta de recorte. Escolha qualquer uma das opções de recorte:
-
Esconder o texto de instrução: Oculta o instrutivo. dicas que descrevem o tipo de recorte na caixa de diálogo Ferramenta de Recorte, reduzindo o. interface para uma faixa de opções. Esta opção está desativada por padrão.
-
Sempre copie recortes para a área de transferência: Contenção. este padrão significa que você pode usar facilmente Ctrl-V para colar sua captura de tela. em outro aplicativo.
-
Incluir URL abaixo dos recortes: Ativado por padrão, esta opção exibe o URL de uma página da Web na parte inferior de uma captura de tela - mas. somente se você estiver usando o Internet Explorer.
-
Prompt para salvar recortes antes de sair: Faz. o que a maioria dos aplicativos faz para evitar a perda de trabalho.
-
Mostrar sobreposição de tela quando a ferramenta de recorte estiver ativa: Exibe um filme branco opaco sobre a tela quando a ferramenta está ativa. Se isso for perturbador, desative-o; está habilitado por padrão.
Algumas ferramentas de edição estão disponíveis na barra de menu.

Crédito da imagem: Imagem cortesia da Microsoft
Os três ícones mais à esquerda fornecem acesso para criar uma nova captura, salvar uma captura e copiar uma captura. Três ícones à direita oferecem alguns recursos básicos de edição:
-
Ícone de caneta: O ícone da caneta inclui um menu suspenso para personalizar a cor da anotação. Clicar em Personalizar abre uma caixa de diálogo Caneta Personalizada na qual você pode selecionar as cores, a largura da ponta e o tipo de ponta, cinzelada ou redonda.
- Ícone de marca-texto: Este ícone não possui opções; quando selecionado, seu cursor se torna uma barra amarela com a qual você destaca em amarelo qualquer área de sua captura.
- Ícone de borracha: O ícone de borracha apaga anotações ou realces.
Salvar opções
O Envelope O ícone no meio da barra de menu permite que você envie sua captura de tela a um destinatário de e-mail usando seu aplicativo de e-mail padrão do Windows.

Crédito da imagem: Imagem cortesia da Microsoft
A opção Destinatário do e-mail cria uma mensagem de e-mail com a captura incorporada no e-mail; a em anexo opção torna a captura de tela um anexo.