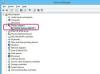Fotos borradas são um problema comum.
O Photoshop pode restaurar a clareza da maioria das imagens borradas armazenadas em sua câmera, computador ou álbum de fotos usando uma combinação dos filtros Unsharp Mask, High Pass e Noise Reduction. No entanto, não existe uma fórmula estabelecida para aumentar a nitidez de uma foto desfocada, portanto, varie a nitidez técnica dependendo da extensão do borrão da foto, o tamanho do arquivo original e a impressão final Tamanho. Alcançar os resultados desejados pode exigir algumas experiências.
Passo 1
Inicie o Photoshop. Clique em “Arquivo” e “Abrir” e selecione a imagem borrada.
Vídeo do dia
Passo 2
Arraste a camada de fundo até o ícone “Nova camada” para duplicá-lo. O ícone se parece com um pedaço de papel e é o segundo ícone da direita na parte inferior do painel Camadas.
etapa 3
Selecione “Exibir” e escolha “Pixels reais”.
Passo 4
Examine a imagem em busca de ruído, como pixels brancos aleatórios ou artefatos JPEG. Remova o máximo possível de pixels errôneos antes de tornar a imagem mais nítida, pois a nitidez pode enfatizar o ruído da imagem. Escolha “Filter”, “Noise” e “Reduce Noise”. Se a imagem estiver em blocos ou pixelizada por ser salva como JPEG de baixa qualidade, selecione "Remover artefatos JPEG". Ajusta a configurações para "Intensidade", "Preservar detalhes", "Reduzir ruído de cor" e "Detalhes de nitidez". Clique em "Avançado" para aplicar o "Filtro de Redução de Ruído" a uma cor específica canais.
Etapa 5
Escolha "Exibir", "Tamanho da impressão" ou "Menos zoom" para ver mais da imagem na tela.
Etapa 6
Vá em “Layer” e “Duplicate Layer” para fazer uma cópia da camada com o ruído reduzido. Digite o nome “High Pass” e clique em “OK”.
Etapa 7
Clique no menu suspenso “Blending Mode” no topo do painel Layer e mude a camada “High Pass” de “Normal” para “Overlay”.
Etapa 8
Escolha “Filtro” e “Outro” e, em seguida, selecione “High Pass”.
Etapa 9
Ajuste o "Raio" do filtro usando o controle deslizante. Um valor de raio mais alto causa mais nitidez. Observe os efeitos do filtro em sua imagem na janela do documento. Quando estiver satisfeito com o resultado, clique em "OK" para aplicar o filtro.
Etapa 10
Clique na opacidade e reduza-a se desejar atenuar o efeito de nitidez.
Etapa 11
Clique na camada sob a camada "High Pass".
Etapa 12
Vá em “Filter” e “Sharpen”, então escolha “Unsharp Mask”. A aplicação do filtro Unsharp Mask melhora os detalhes da imagem. Ajuste os valores para se adequar à sua imagem. Uma imagem de alta resolução requer valores mais altos para "Quantidade" e pixel "Raio". Clique em "OK" para aplicar a máscara Unsharp.
Gorjeta
Mude o modo de mesclagem na camada High Pass para “Soft Light” para suavizar o efeito ou “Hard Light” para aumentá-lo.
É melhor aumentar a nitidez de uma imagem várias vezes em pequenas quantidades.
Aviso
Tenha cuidado para não aumentar a nitidez de uma imagem. Isso resulta em halos incomuns ao longo das bordas da imagem e amplifica o ruído da imagem.