As cópias em inglês do Windows incluem tudo o que você precisa para digitar em japonês no Word 2013 e em outros programas, mas a entrada em japonês não é ativada por padrão. Habilite o japonês Editor de método de entrada e, opcionalmente, adicionar fontes adicionais e ferramentas de revisão de texto para escrever uma composição em japonês.
Ative a entrada em japonês
Antes de digitar em japonês, você precisa adicionar o japonês à sua lista de idiomas no Windows. No Windows 8, abra o painel de controle, Comece o Língua Painel de controle e clique Adicionar um idioma.
Vídeo do dia

Você não precisa de um teclado especial para digitar em japonês.
Crédito da imagem: Imagem cortesia da Microsoft
Escolha japonês da lista e clique Adicionar. O Windows pode precisar baixar arquivos adicionais para instalar a entrada em japonês. Este download ocorre apenas na primeira vez que você usa o japonês e é totalmente gratuito.
Depois de instalar um segundo idioma, o Windows exibe o idioma atual do teclado na barra de tarefas. No modo Inglês, um ícone exibe "ENG." Para mudar para o IME japonês, clique no ícone ou pressione
Windows-Space. (No Windows 7 e sistemas mais antigos, pressione Alt-Shift seguido pela Alt-Tilde para mudar para o japonês.) Abra um documento do Word e você estará pronto para digitar em japonês.
A barra de tarefas mostra o ícone do IME japonês e o conjunto de caracteres atual.
Crédito da imagem: Imagem cortesia da Microsoft
Gorjeta
pressione Alt-Caps Lock para mudar de hiragana (an あ na barra de tarefas) para katakana (a カ na barra de tarefas), e Ctrl-Caps Lock para voltar. Depois de digitar cada palavra, pressione Espaço para convertê-lo em kanji.
Fontes japonesas
O Word não filtra a lista de fontes com base no seu idioma atual, mas se você tentar digitar japonês em uma fonte em inglês, o Word mudará automaticamente para a fonte japonesa padrão: MS Mincho. MS Mincho não é uma fonte particularmente elegante, com suas serifas tornando-se granuladas em tamanhos de texto regulares e pequenos. O Windows inclui duas fontes japonesas alternativas: MS Gothic, uma fonte sem serifa e Meiryo, outro rosto sem serifa que usa linhas claras e fáceis de ler.

Altere as fontes com o seletor de fontes, assim como em inglês.
Crédito da imagem: Imagem cortesia da Microsoft
Adicione mais fontes japonesas como faria adicionar fontes em inglês: Baixe um arquivo de fonte - descompacte-o se necessário - clique duas vezes nele e pressione Instalar. Alguns sites que oferecem fontes japonesas gratuitas são Noto Fonts do Google, Fontes japonesas gratuitas e Texto Legal. Algumas lojas de fontes comerciais, incluindo Adobe, MyFonts e FontShop, vender fontes japonesas.
Gorjeta
Ao abrir um arquivo de fonte em japonês para instalá-lo, você não verá o texto de amostra em japonês. Instale a fonte e use-a no Word para testar sua aparência real.
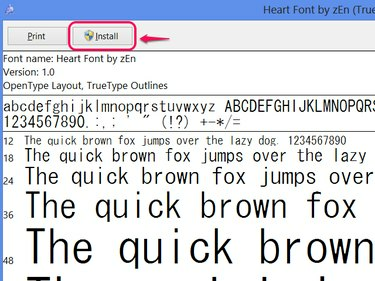
Clique em Continuar no aviso de segurança, se um aparecer.
Crédito da imagem: Imagem cortesia da Microsoft
Verificação ortográfica japonesa
As cópias em inglês do Word não incluem um corretor ortográfico japonês pronto para uso, mas a Microsoft oferece um para download gratuito. Saia do Word, se estiver aberto, antes de prosseguir. Visite a Revisores de texto japoneses página de download e clique ダウンロード (Download).

A instalação desta ferramenta não apagará seu corretor ortográfico em inglês.
Crédito da imagem: Imagem cortesia da Microsoft
Baixar e instalar proofingtools_ja-jp-x86.exe, a menos que você use o Versão de 64 bits do Office, nesse caso você precisa proofingtools_ja-jp-x64.exe. Se você não tiver certeza, provavelmente precisará da versão x86. Após a instalação, execute uma verificação ortográfica no Word, como faria para um documento em inglês.

Clique em Ortografia e gramática na guia Revisão para verificar a ortografia.
Crédito da imagem: Imagem cortesia da Microsoft
Gorjeta
O Word geralmente detecta o idioma atual automaticamente, mas se a verificação ortográfica ainda não funcionar depois de instalar as ferramentas de revisão de texto, defina o idioma manualmente. Selecione o texto que deseja verificar, clique Língua na guia Revisão, clique em Definir linguagem de revisão e escolher japonês.

Também existe uma opção para alterar o idioma padrão em Definir idioma de revisão.
Crédito da imagem: Imagem cortesia da Microsoft



