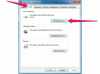A janela Propriedades é a única maneira de selecionar um vídeo para reproduzir.
Crédito da imagem: Imagem cortesia da Microsoft e VideoLAN
PowerPoint 2010 e 2013 suportam a inserção de arquivos de vídeo prontos para uso usando o botão "Vídeo" na guia Inserir, mas alguns formatos - incluindo arquivos FLV (Flash Video) baixados de sites de streaming de vídeo e arquivos MKV (Matroska) - não trabalhar. Uma solução é usar o plugin ActiveX do VLC Media Player para reproduzir um vídeo diretamente em sua apresentação de slides. Devido a problemas de compatibilidade com versões posteriores do VLC, no entanto, pode ser necessário fazer o downgrade para uma versão muito antiga do programa para usá-lo no PowerPoint.
Passo 1

Instale o VLC 1.0.5 com ActiveX.
Crédito da imagem: Imagem cortesia de VideoLAN
Download versão 1.0.5 do VLC Media Player (escolha "vlc-1.0.5-win32.exe" na página de download) e marque a opção "Plugin ActiveX" durante a instalação. As versões mais recentes do programa apresentam problemas de compatibilidade com o PowerPoint que causam várias mensagens de erro e impedem a inserção de um vídeo. Se você já tem uma cópia mais recente do VLC instalada, pode tentar pular esta etapa, mas se tiver problemas, faça o downgrade para 1.0.5.
Vídeo do dia
Passo 2

Ative as opções do desenvolvedor.
Crédito da imagem: Imagem cortesia da Microsoft
Clique com o botão direito em qualquer espaço em branco na faixa de opções no PowerPoint e escolha “Personalizar a faixa de opções”. Marque "Desenvolvedor" para ative a guia Desenvolvedor.
etapa 3

Insira um objeto VLC.
Crédito da imagem: Imagem cortesia da Microsoft
Abra a guia "Desenvolvedor" e clique no botão "Mais controlesícone "- uma chave inglesa e um martelo no PowerPoint 2010 ou uma chave inglesa e uma chave de fenda em 2013. Escolher "VideoLAN VLC ActiveX Plugin v2. "Em alguns computadores, a opção aparece como"VLC ActiveX Plugin e IE Web Plugin v2" em vez de.
Passo 4

Posicione a tela do vídeo.
Crédito da imagem: Imagem cortesia da Microsoft e VideoLAN
Arraste para colocar um objeto VLC, que serve como janela para reproduzir um vídeo. Use as alças para redimensionar o objeto da mesma forma que redimensionaria uma imagem.
Etapa 5

Escolha um vídeo para reproduzir.
Crédito da imagem: Imagem cortesia da Microsoft e VideoLAN
Aperte o "Propriedades"na guia Desenvolvedor. Digite a localização completa do arquivo de vídeo no MRL campo. Colocou o AutoLoop opção para determinar se o vídeo é repetido até que você clique fora do slide.
Mesmo que você não veja nenhuma mudança no objeto VLC, seu vídeo agora está pronto. Ao reproduzir a apresentação de slides, seu vídeo roda no espaço demarcado pelo objeto. Se você copiar sua apresentação para outro computador, copie o arquivo de vídeo também e atualize o campo MRL para o novo local do arquivo.
Gorjeta
Para incorporar um arquivo de vídeo em uma apresentação e abri-lo no VLC Media Player completo, em vez de reproduzi-lo diretamente na apresentação de slides, clique em "Objeto" na guia Inserir, escolha "Criar do arquivo" e escolha um vídeo.
Aviso
A edição de 64 bits do PowerPoint não funciona com plug-ins ActiveX de 32 bits, como o incluído no VLC versão 1.0.5. Este tipo de problema de compatibilidade leva A Microsoft recomenda a instalação da versão de 32 bits do Office na maioria dos casos, e a versão de 32 bits é o padrão ao instalar a partir de um Office 365 inscrição. As versões mais recentes do VLC vêm em edições de 64 bits, mas devido aos problemas de compatibilidade do PowerPoint em versões posteriores, elas ainda podem não funcionar.