Como enviar fotos em resolução máxima de um iPhone. Se você já enviou fotos por e-mail no seu iPhone, deve ter notado que a resolução é bastante pequena. O iPhone tira fotos em alta resolução (1600x1200 no iPhone original e 2048x1536 no iPhone 3GS), e eles são compactados automaticamente para 800x600 quando você toca no pequeno ícone para enviar o foto. Isso reduz o tamanho do arquivo e o tempo que levará para enviar a foto por e-mail, mas você definitivamente perde os detalhes da imagem original. Aqui, vou guiá-lo pelas etapas de envio em resolução total, copiando uma imagem por vez ou várias imagens.
Como enviar uma foto de cada vez
Passo 1
Ligue o iPhone.
Vídeo do dia
Passo 2
Toque no ícone "Fotos".
etapa 3
Selecione o álbum que você deseja.
Passo 4
Role para cima ou para baixo até encontrar a imagem que deseja enviar.
Etapa 5
Toque na foto para ver a imagem.
Etapa 6
Toque e segure até ver o balão "Copiar".
Etapa 7
Toque no balão "Copiar". Ele ficará azul e desaparecerá.
Etapa 8
Pressione o botão "Home" e vá para o seu e-mail.
Etapa 9
Crie uma nova mensagem e selecione ou digite o endereço de e-mail do destinatário.
Etapa 10
Toque e segure na área de mensagem por alguns segundos. Quando você soltar, deverá ver "Selecionar", "Selecionar tudo" e "Colar".
Etapa 11
Toque em "Colar" e sua foto deve aparecer no corpo da mensagem de e-mail. Envie o e-mail normalmente.


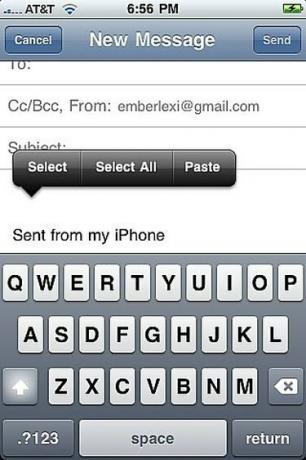

Como enviar várias imagens
Passo 1
Abra seu aplicativo "Fotos".
Passo 2
Selecione o álbum que contém as fotos que você deseja enviar.
etapa 3
Toque no botão "Compartilhar" no canto inferior esquerdo da tela (parece um retângulo com uma seta saindo do lado direito).
Passo 4
Toque em cada foto que deseja enviar. Um círculo vermelho com uma marca de seleção aparecerá nos que você selecionar.
Etapa 5
Toque no botão "Copiar" na parte inferior da tela.
Etapa 6
Vá para o seu e-mail e crie uma nova mensagem. Selecione o destinatário ou digite o endereço de e-mail.
Etapa 7
Toque e segure dentro da área do corpo de sua nova mensagem por alguns segundos. A opção "Colar" (junto com "Selecionar" e "Selecionar tudo") aparecerá quando você soltar.
Etapa 8
Toque em "Colar" e suas imagens devem aparecer no corpo da mensagem.
Etapa 9
Clique no botão "Enviar" e pronto. Provavelmente demorará um pouco se você estiver enviando muitas fotos. Como você está enviando as versões não compactadas, elas serão bem grandes.
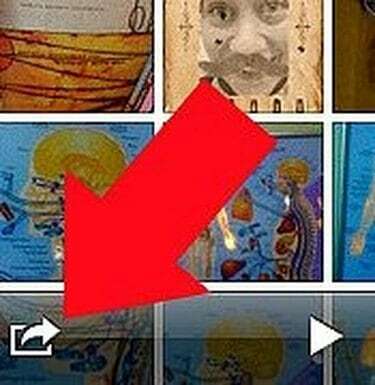
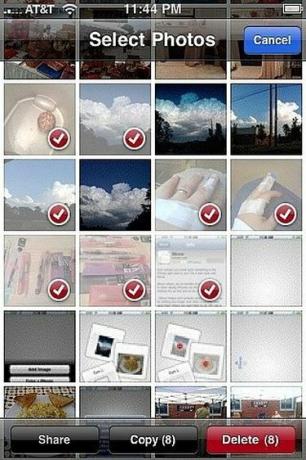
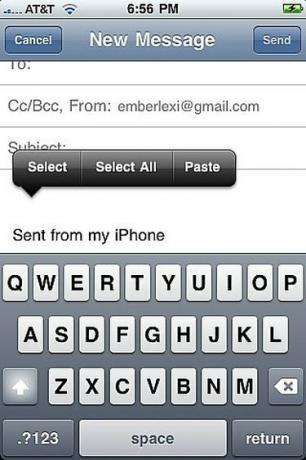
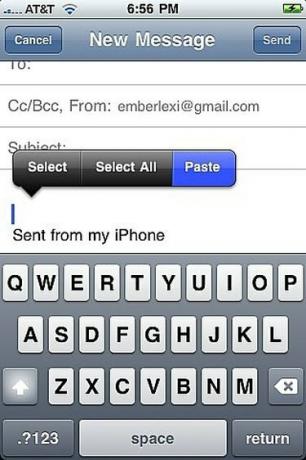
Coisas que você precisa
iPhone rodando OS 3.0 ou superior
Fotos no iPhone
Gorjeta
Você também pode tocar e segurar a imagem na visualização do álbum para copiá-la.




