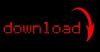Por padrão, as apresentações do PowerPoint têm pelo menos duas caixas de espaço reservado em cada slide - os espaços reservados para o título e o corpo. Você pode excluir títulos individuais dos slides ou impedir que o PowerPoint use títulos de espaço reservado editando os slides mestres.
Excluir Títulos Individuais
Passo 1

Crédito da imagem: Imagem cortesia da Microsoft
Abra a apresentação que deseja editar no PowerPoint ou crie um nova apresentação e selecione o slide que deseja editar no painel esquerdo. Localize o título na parte superior do slide.
Vídeo do dia
Gorjeta
- O texto padrão dos títulos de espaço reservado é "Clique para adicionar título".
- Novos slides aparecem em branco no painel esquerdo, embora contenham pelo menos duas caixas de espaço reservado.
Passo 2

Crédito da imagem: Imagem cortesia da Microsoft
Clique no título para alternar para o modo de edição e exibir a caixa de título - ela tem bordas tracejadas. Clique uma das bordas tracejadas para selecionar a caixa de título - as bordas mudam para linhas sólidas quando a caixa é selecionada.
pressione Excluir para deletar o título.
Gorjeta
- O ponteiro do mouse muda para uma seta de quatro direções quando você passa o mouse sobre as bordas tracejadas; clicar em qualquer uma das bordas seleciona toda a caixa de título.
- Você pode mover a caixa de título arrastando-a no slide. Para redimensionar a caixa de título, arraste o canto ou as alças laterais.
Excluir títulos de espaço reservado de todos os slides
Os títulos não são excluídos automaticamente dos slides existentes quando você edita o slide mestre; o novo layout é aplicado apenas a novos slides. Você pode, entretanto, aplicar o novo layout aos slides existentes manualmente.
Passo 1

Crédito da imagem: Imagem cortesia da Microsoft
Abra a apresentação no PowerPoint, mude para o Visualizar guia e, em seguida, clique no Slide mestre botão no grupo Master Views para visualizar o slide mestre.
Passo 2

Crédito da imagem: Imagem cortesia da Microsoft
Selecione um dos layouts de slide no painel esquerdo, selecione o caixa de título Clicando uma de suas fronteiras e pressione Excluir para excluí-lo. Desmarcando o Título caixa no grupo Layout mestre também exclui o espaço reservado para o título.
Repita o processo para excluir os marcadores de posição de títulos de mais slides. Clique no Fechar visualização mestre no grupo Fechar para salvar as alterações e fechar a visualização do Slider Mestre.
Gorjeta
- Você pode excluir qualquer um dos marcadores de posição do slide mestre.
- Se você deseja criar um novo espaço reservado, clique no seta abaixo de Inserir Marcador no grupo Layout mestre e selecione uma das opções. Clique e arraste no slide para criar o espaço reservado.
- Você pode alterar o texto, estilo ou posição de qualquer um dos marcadores de posição. Use as ferramentas da guia Página inicial para formatar o texto.
etapa 3

Crédito da imagem: Imagem cortesia da Microsoft
Remova o título dos slides existentes reaplicando o layout. Clique com o botão direito em cada slide no painel direito e selecione Layout no menu de contexto e, em seguida, selecione o novo layout na seção Tema do Office.
Gorjeta
Você pode reaplicar o layout a vários slides de uma vez, se os slides usarem o mesmo layout. Selecione os slides segurando Ctrl e clicando em cada um e, a seguir, clique com o botão direito em um deles, selecione Layout e clique no novo layout.