O Gmail está entre os melhores do mundo serviços de e-mail mais conhecidos, então provavelmente você já está familiarizado com suas funcionalidades básicas, seja enviar relatórios importantes para o trabalho ou compartilhar fotos bobas de gatos com amigos. No entanto, existem alguns recursos ocultos no Gmail que você talvez não saiba que existem.
Conteúdo
- Envie e-mails autodestrutivos
- Acelere o processo de exclusão de seus e-mails com avanço automático
- Programe seus e-mails
- Cancelar envio de mensagens
- Faça com que o Google complete suas mensagens para você
- Faça o Gmail parecer o Outlook com o painel de leitura
- Silenciar conversas de e-mail irritantes
Você sabia que pode enviar e-mails que desaparecem ou fazer com que o Gmail se pareça um pouco mais com o Outlook, diretamente pelo Gmail na web? Nós cobrimos você com os segredos. Aqui estão sete coisas que você não sabia que poderia fazer no Gmail.
Vídeos recomendados
Envie e-mails autodestrutivos

Se você já usou o Snapchat, então sabe como funcionam as mensagens que desaparecem. Defina um limite de tempo, envie, a pessoa vê e desaparece! Mas você sabia que o mesmo também pode se aplicar ao Gmail? Isso é conhecido como “
Modo confidencial.”Para usar o modo confidencial no Gmail, tudo que você precisa fazer é redigir uma mensagem de e-mail e escrevê-la normalmente por meio do botão escrever na barra lateral. Então, ao ver a janela de escrever aberta, escolha o ícone que contém um cadeado e o relógio. Você verá uma nova janela permitindo escolher quanto tempo a mensagem durará antes de expirar. Escolha as opções como desejar.
Qualquer pessoa que receber o e-mail não poderá encaminhá-lo, copiá-lo, imprimi-lo ou baixá-lo. Esta é uma ótima opção para e-mails que possam conter conteúdo confidencial.
Acelere o processo de exclusão de seus e-mails com avanço automático

O próximo da nossa lista é um truque para acelerar o processo de exclusão de e-mails no Gmail. Isso pode ser útil se você tiver muitas mensagens em sua caixa de entrada e quiser chegar à caixa de entrada zero rapidamente. Para acelerar as coisas, você pode ativar o recurso de avanço automático. Com isso, o Gmail não enviará você de volta para sua caixa de entrada sempre que você excluir uma mensagem aberta. Isso economiza alguns cliques ao navegar pela sua caixa de entrada.
Para ativar o avanço automático, acesse as configurações do Gmail e escolha Ver Todas as configurações. Debaixo de Em geral guia, você vai querer clicar Avançado. Você deverá então ver o Avanço automático caixa. Clique nele e escolha Habilitar. Sua caixa de entrada agora fluirá muito melhor!
Programe seus e-mails
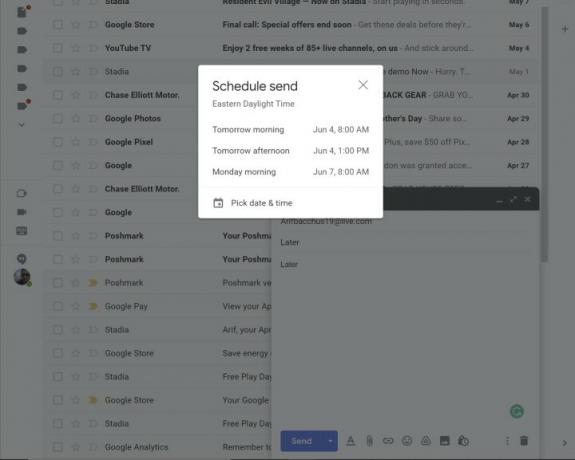
Chega um momento em que você pode querer agendar seus e-mails por algum motivo. Você pode estar planejando férias e querer enviar algo com antecedência ou planejar um e-mail surpresa para um aniversário ou outra coisa. O Gmail facilita isso com “Agendar envio”
Começar a programar envio é fácil. Basta redigir sua mensagem normalmente e escolher a seta para baixo ao lado do botão enviar. Isso permitirá que você escolha um horário específico para enviar o e-mail, seja amanhã de manhã, à tarde e em outros horários de sua escolha. Tempo é dinheiro, então experimente!
Cancelar envio de mensagens
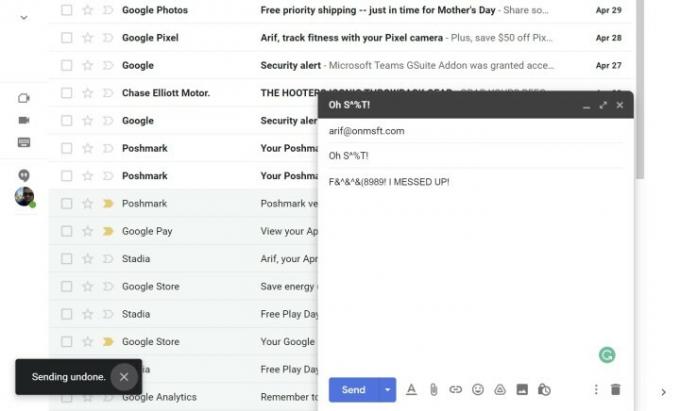
Pode chegar um momento em que você queira cancelar o envio de um e-mail no Gmail. Talvez tenha sido uma mensagem irritada enviada ao seu chefe ou um erro honesto que você cometeu. Apenas como no aplicativo Outlook, o Google oferece um curto período de tempo para cancelar o envio de uma mensagem. Esteja ciente de que são apenas alguns segundos e não minutos como no Outlook.
Você pode recuperar uma mensagem no Gmail olhando para o Mensagem enviada ícone quando você envia uma mensagem. Haverá uma opção para Desfazer, mas só aparece por alguns segundos. Se você não for rápido o suficiente, a mensagem será enviada de qualquer maneira.
Faça com que o Google complete suas mensagens para você

Sentindo-se um pouco preguiçoso? Quando você envia e-mails o dia todo, pode chegar um momento em que você não queira digitar a mesma frase repetidamente. O Google protege você com um recurso conhecido como “Escrita inteligente.” Graças a esse recurso, você verá sugestões de redação que podem economizar tempo na redação de um e-mail.
A Escrita inteligente geralmente está ativada por padrão, mas se você não a estiver vendo, clique na engrenagem de configurações no canto superior direito da tela e, em seguida, Ver todas as configurações. A partir daí, sob Em geral, role para baixo até Escrita inteligente e procure a opção. Estamos falando da versão web do Gmail, mas a página de suporte do Google tem instruções para todas as outras plataformas.
O Smart Compose preencherá automaticamente algumas frases para você. Diga, sugerindo um horário de reunião ou frases como “Vou fazer” ou “Entendi”. Às vezes, você pode até ver frases personalizadas do Smart Compose com base no seu estilo de escrita, graças à inteligência artificial do Google.
Faça o Gmail parecer o Outlook com o painel de leitura

Um dos motivos pelos quais as pessoas gostam de usar o aplicativo Outlook Desktop tem a ver com a forma como ele exibe e-mails. Você pode ver uma lista completa de e-mails à esquerda e, em seguida, uma prévia dos e-mails à direita após clicar nele. Isso é algo que o Gmail também faz e é conhecido como Painel de Leitura.
O Painel de Leitura não está ativado por padrão no Gmail, mas uma vez ativado, sua experiência de visualização é realmente melhorada. Você pode visualizar seus e-mails e responder sem precisar abrir uma nova janela.
Para ativar o Painel de Leitura, clique no ícone de engrenagem de configurações na parte superior da sua caixa de entrada para invocar o Configurações rápidas painel. De lá, desça até o Painel de leiturae selecione Direito da caixa de entrada para mostrar as visualizações à direita da sua caixa de entrada. Se quiser, você também pode escolher Abaixo da caixa de entrada para dividir a visualização e mostrar as visualizações verticalmente também. Você precisará atualizar a guia para aplicar as alterações.
Silenciar conversas de e-mail irritantes
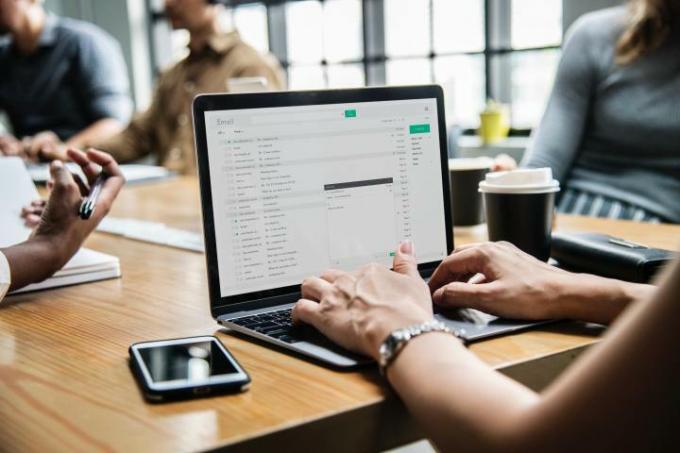
Você ficou preso em um tópico de e-mail sobre o qual deseja parar de receber notificações, mas não deseja excluir? O Google oferece cobertura para você com um recurso “mudo”. Para usar o recurso bastam alguns cliques. Basta clicar nos três pontos verticais ao lado do e-mail e escolher Mudo. Depois disso, a mensagem vai para a pasta de arquivos, onde você ainda a verá e todas as outras respostas anexadas a ela.
Recomendações dos Editores
- Nvidia não quer que você saiba sobre sua polêmica nova GPU
- O Google acaba de tornar esta ferramenta vital de segurança do Gmail totalmente gratuita
- Estes são os novos recursos de IA que chegam ao Gmail, Google Docs e Planilhas
- O que é Wi-Fi 7: tudo o que você precisa saber sobre 802.11be
- A versão do Chrome sobre o Nvidia DLSS está prestes a ser lançada, mas você ainda não pode usá-la
Atualize seu estilo de vidaDigital Trends ajuda os leitores a manter o controle sobre o mundo acelerado da tecnologia com as últimas notícias, análises divertidas de produtos, editoriais criteriosos e prévias únicas.


