O Google Pixel 3 e Pixel3XL e Pixel 3a e Pixel 3a XL são telefones com profundidades ocultas. Neste guia, temos instruções passo a passo para ajudá-lo a personalizar seus novos telefones, explorar os melhores atalhos e descobrir os recursos mais interessantes.
Conteúdo
- Como personalizar sua tela inicial
- Como escolher alternadores de configurações rápidas
- Como usar a luz noturna
- Como liberar espaço de armazenamento
- Como fazer com que o Google Assistente monitore suas chamadas
- Como usar a tela dividida
- Como desligar a tela sempre ativa
- Como iniciar rapidamente a câmera
- Como usar as teclas de volume para gestos de câmera
- Como mudar rapidamente para a câmera frontal com uma mão
Veremos alguns recursos exclusivos da linha Pixel e alguns que funcionarão em qualquer Android 10 telefone. Antes de começarmos, os proprietários do Pixel 3 XL podem querer dar uma olhada como esconder o entalhe. Sem mais delongas, aqui estão nossas principais dicas sobre o Pixel 3.
Vídeos recomendados
Como personalizar sua tela inicial

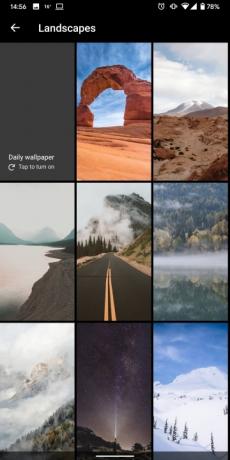
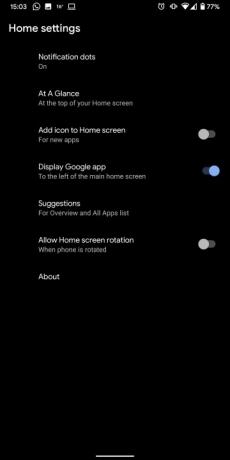
Toque e segure em qualquer área aberta da tela inicial e você verá um menu pop-up que permite selecionar Widgets e Estilos e papéis de parede – recomendamos o Terra seção em Papeis de parede, onde o Google oferece algumas fotos lindas do nosso planeta e mais algumas fotos extraterrestres. Algumas das outras categorias oferecem um Papel de parede diário opção que muda seu papel de parede todos os dias. Estilo permite que você faça mudanças mais drásticas na aparência do seu telefone, e definitivamente vale a pena dar uma olhada se você quiser aproveitar ao máximo a capacidade de personalização do Android.
Você também encontrará Configurações iniciais aqui, onde você pode decidir se deseja pontos de notificação, se novos ícones de aplicativos devem ser adicionados à tela inicial, defina Num relance informações como eventos da agenda para permanecer na parte superior da tela e muito mais.
Como escolher alternadores de configurações rápidas

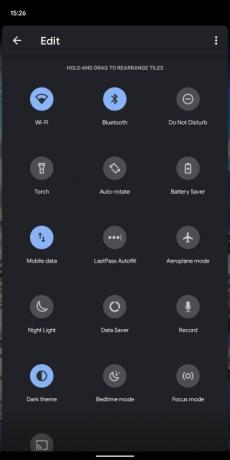
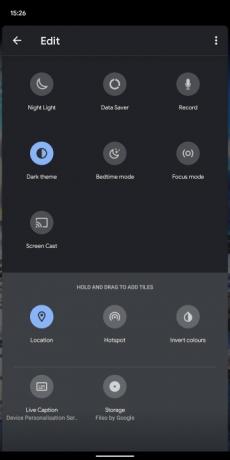
Puxe para baixo a aba de notificação com dois dedos e toque no pequeno ícone de lápis no canto inferior esquerdo para editar as alternâncias rápidas de configurações que aparecem. Você pode simplesmente tocar e arrastar os ícones para adicioná-los ou removê-los e movê-los para o local de sua preferência no menu Configurações rápidas.
Como usar a luz noturna
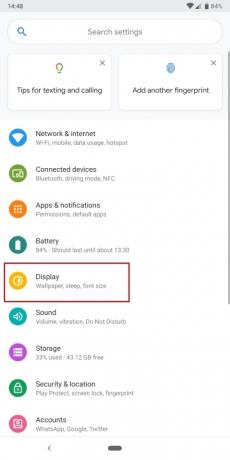
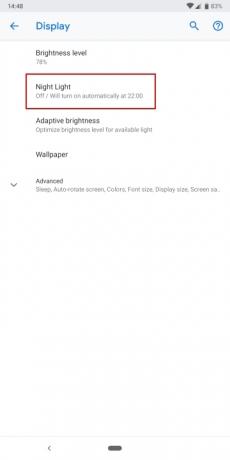

Porque a luz azul pode fazer isso mais difícil adormecer, a maioria dos fabricantes de telefones agora oferece um filtro de luz azul que pode ser programado para começar perto da hora de dormir. No seu Pixel 3, entre Configurações> Tela> Luz noturna e toque Agendar, onde você pode optar por ligá-lo precisamente quando quiser ou alinhá-lo automaticamente com o pôr do sol e o nascer do sol em sua área.
Você também pode definir isso como parte do seu Descontrair rotina de dormir em Configurações > Bem-estar digital.
Como liberar espaço de armazenamento
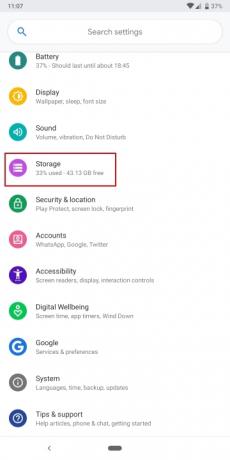
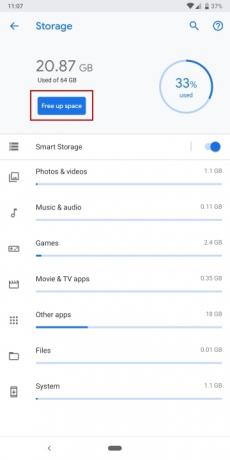
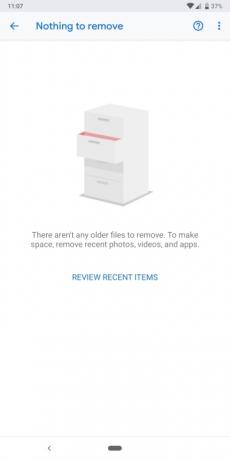
Com 64 GB de armazenamento no modelo básico e sem espaço para um cartão Micro SD, você pode ficar sem espaço no seu Pixel 3 ou 3 XL. Além de desinstalar aplicativos desnecessários, você também deve ir para Configurações > Armazenamento e toque Libere espaço.
Outra forma de liberar espaço é fazer backup de fotos e vídeos no Google Fotos, onde você pode fazer backup de tudo na qualidade original gratuitamente. Depois de fazer backup de tudo, toque no pequeno menu de hambúrguer no canto superior esquerdo do Google Fotos e toque em Configurações > Liberar armazenamento do dispositivo.
Como fazer com que o Google Assistente monitore suas chamadas

Se receber uma chamada que você suspeita ser spam - ou simplesmente não deseja atender - tocar Chamada de tela e o Google Assistente responderá por você, dizendo: “Olá, a pessoa para quem você está ligando está usando um serviço de triagem do Google e receberá uma cópia desta conversa. Vá em frente e diga seu nome e por que está ligando.
Você verá o que eles dizem transcrito em tempo real na tela do Pixel e poderá escolher se deseja responder, enviar uma resposta rápida ou denunciar como spam.
Como usar a tela dividida

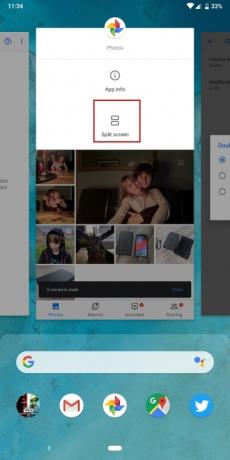

Para usar a tela dividida, basta deslizar de baixo para cima na tela para abrir a visualização multitarefa mostrando seus aplicativos recentes e tocar no ícone do aplicativo na parte superior de um dos aplicativos que você deseja abrir. Em seguida, selecione Tela dividida e escolha o segundo aplicativo que deseja abrir. Você pode arrastar a barra do meio para redimensionar e, em seguida, simplesmente arrastá-la totalmente para cima ou para baixo quando terminar para ir para tela cheia com um dos aplicativos.
Como desligar a tela sempre ativa


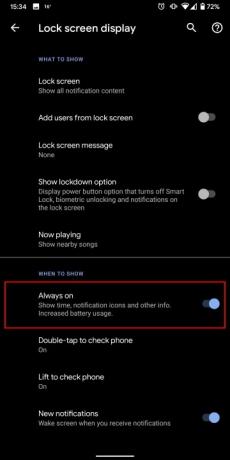
Definitivamente, recomendamos ativar a tela sempre ativa para que você possa ver novas notificações e outras informações na tela do Pixel 3, mesmo quando ele estiver bloqueado. No entanto, é necessária uma boa quantidade de bateria para funcionar, por isso não recomendamos deixá-lo ligado se você estiver tentando economizar bateria. Vá para Configurações > Tela > Avançado > Tela de bloqueio e certifique-se de que Sempre modo está desligado. Nós também ligamos Toque duas vezes para verificar o telefone e Levante para verificar o telefone, mas você pode achar que uma dessas opções é suficiente.
Como iniciar rapidamente a câmera

Você pode iniciar rapidamente o aplicativo da câmera a qualquer momento tocando duas vezes no botão liga / desliga, mesmo quando o Pixel 3 estiver bloqueado. É um recurso útil quando você deseja capturar um momento espontâneo e a velocidade é essencial. Você pode ativar e desativar esse recurso em Configurações > Sistema > Gestos > Ir para a câmera.
Como usar as teclas de volume para gestos de câmera
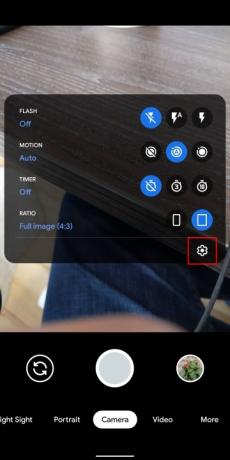

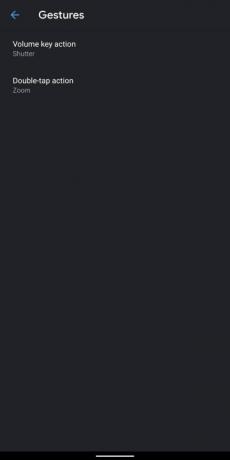
Os Pixel 3 e 3a possuem ferramentas que tornam mais fácil do que nunca tirar fotos. Por exemplo, um conjunto de novos recursos permite aos usuários converter os botões de volume de seus dispositivos em recursos de câmera; Eles podem pressionar o botão Aumentar volume para aumentar o zoom e o botão Diminuir para diminuir o zoom na tela. Se uma pessoa quiser personalizar ainda mais seu dispositivo, poderá optar por usar os botões de volume para capturar a foto. Os usuários podem optar por modificar seu dispositivo para responder a toques específicos na tela; um toque duplo pode aumentar ou diminuir rapidamente o zoom ou alternar entre as câmeras frontal e traseira. Para usar e gerenciar essas funções, acesse o aplicativo da câmera, toque na seta próxima ao topo da tela e selecione o ícone de engrenagem Configurações. Nesse ponto, toque em Gestos e comece a brincar com seus novos recursos.
Como mudar rapidamente para a câmera frontal com uma mão
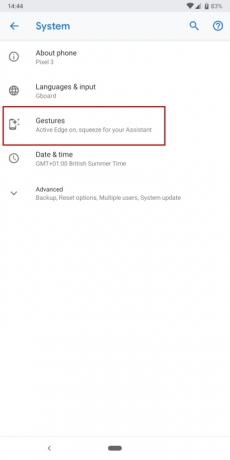
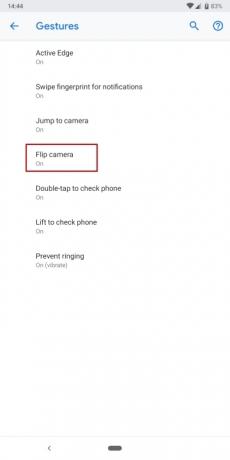
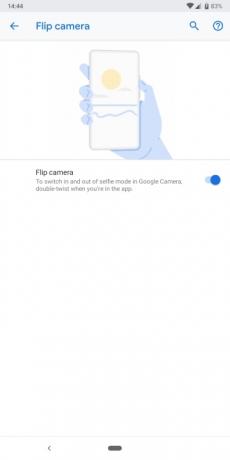
Nos primórdios dos smartphones, era preciso um pouco de trabalho para alternar entre o principal lentes da câmera e a câmera frontal. E se você quisesse alternar entre as duas câmeras com apenas uma mão, a tarefa seria quase impossível. Hoje, com ferramentas como o Pixel 3 e o Pixel 3a, os usuários podem simplesmente mover o pulso para alternar entre as câmeras. Literalmente nunca foi tão fácil operar uma câmera. Se você torcer o pulso duas vezes, poderá puxar a câmera frontal para cima. Vá para Configurações > Sistema > Gestos > Virar câmera e ative o botão para ativar esse recurso.
Agora que você abriu as configurações da câmera do seu telefone, vale a pena dar uma olhada. Explore algumas das diferentes opções para personalizar seu telefone Google. Para algumas ideias, confira estes principais configurações que você precisa alterar no Google Pixel 3, Pixel 3 XL, Pixel 3a ou Pixel 3a XL.
Recomendações dos Editores
- Melhores capas Google Pixel Fold: as 10 melhores que você pode comprar
- O Google Pixel 7a tem entrada para fone de ouvido?
- Tudo anunciado no Google I/O 2023: Pixel Fold, Pixel 7a e mais
- O melhor truque de câmera do Pixel 7 está chegando ao iPhone e a todos os telefones Android
- O Google Pixel Fold pode vencer o Galaxy Z Fold em grande estilo
Atualize seu estilo de vidaDigital Trends ajuda os leitores a manter o controle sobre o mundo acelerado da tecnologia com as últimas notícias, análises divertidas de produtos, editoriais criteriosos e prévias únicas.



