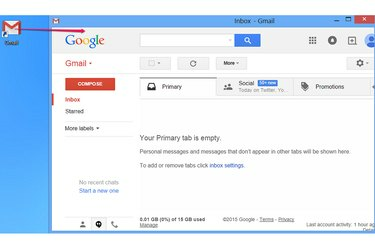
Depois de criar um atalho, você pode movê-lo para qualquer pasta em seu computador.
Crédito da imagem: Imagem cortesia do Google
Se estiver carregando o Gmail de seu favoritos do navegador ainda é um passo a mais quando você está com pressa para verificar seu e-mail, criar um atalho na área de trabalho que inicia seu navegador da Web e carrega o site diretamente. O método regular cria um atalho que carrega o Gmail como se você tivesse inserido o endereço do site manualmente. Se você usa o Chrome, outra opção carrega seu e-mail em uma janela simplificada do aplicativo, em vez de como uma guia na janela normal do navegador.
Crie um atalho normal
Passo 1
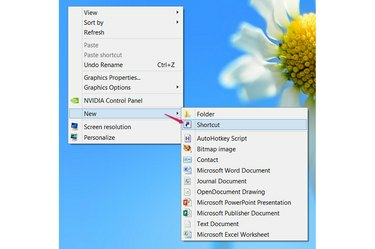
Crie um atalho.
Crédito da imagem: Imagem cortesia da Microsoft
Clique com o botão direito em um espaço em branco na área de trabalho do Windows 8, Windows 7 ou Vista. Aponta para Novo e escolher Atalho.
Vídeo do dia
Passo 2
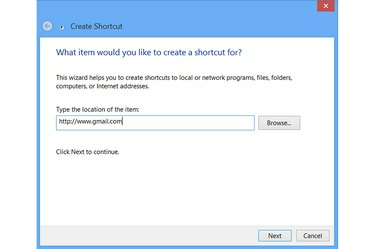
Escolha o atalho no Gmail.
Crédito da imagem: Imagem cortesia da Microsoft
Digite o endereço completo do Gmail -
http://www.gmail.com - na caixa de texto e pressione Próximo. Outros endereços do Gmail, como http://mail.google.com, funcionam de forma idêntica.etapa 3
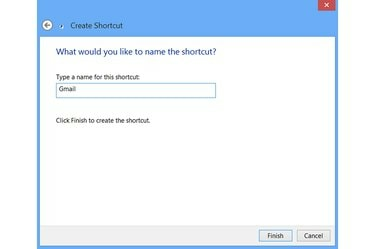
Nomeie o atalho.
Crédito da imagem: Imagem cortesia da Microsoft
Digite um nome para o atalho e pressione Terminar. O nome afeta apenas a aparência do atalho em sua área de trabalho, portanto, use o nome que desejar. Para alterar mais tarde, clique com o botão direito no atalho e selecione Renomear.
Clicar duas vezes no novo atalho abre o Gmail em sua navegador padrão, o mesmo que se você abrisse o navegador e digitasse o endereço.
Criar um atalho de aplicativo do Chrome
Passo 1
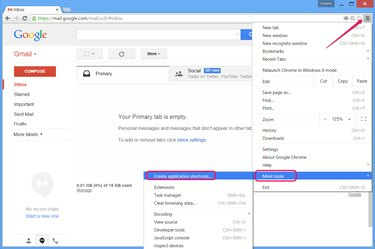
Crie um atalho no Chrome.
Crédito da imagem: Imagem cortesia do Google
Visite o Gmail no Chrome em qualquer sistema Windows e abra o menu do navegador. Aponta para Mais ferramentas e clique Criar atalhos de aplicativos.
Passo 2
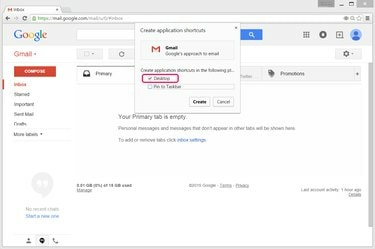
Selecione a localização do atalho.
Crédito da imagem: Imagem cortesia do Google
Deixe o Área de Trabalho caixa marcada e desmarque Fixar a barra de tarefas a menos que você também queira um atalho na barra de tarefas. pressione Crio para fazer o atalho.
etapa 3
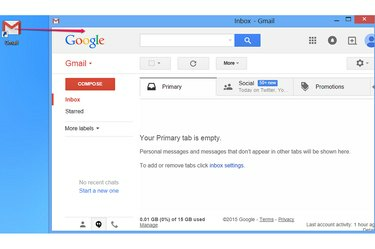
Use o atalho.
Crédito da imagem: Imagem cortesia do Google
Clique duas vezes no atalho do Gmail para carregar seu e-mail em uma janela simplificada do Chrome projetada para aplicativos. Esta janela não possui uma barra de endereço ou barra de guias, deixando mais espaço para focar na própria página. Se você preferir carregar o Gmail na versão completa do navegador, use o método para criar um atalho normal.
Gorjeta
Para criar um atalho que sempre abre no Internet Explorer, independentemente do seu navegador padrão, visite o Gmail no IE 10 ou 11 e arraste o ícone da página - à esquerda da barra de endereço - para a área de trabalho.



