No que diz respeito aos telefones principais, a linha Galaxy S20 estabeleceu um novo padrão – e ele permanecerá. O próximo lançamento do Galáxia Nota 20 linha provavelmente complementará esses telefones, em vez de substituí-los.
Conteúdo
- Ative o modo escuro
- Mudar para taxa de atualização de 120 Hz
- Alterar a resolução da tela
- Personalize a tela lateral
- Vá para a tela inicial sem deslizar depois de usar o Desbloqueio facial
- Desligue seu telefone usando o botão liga / desliga
- Use controles de gestos
- Use Samsung diariamente
- Tire fotos de 108 megapixels
- Grave vídeos com resolução de 8K
A Samsung embalou os telefones Galaxy S20 com uma riqueza de recursos, e pode ser quase opressor quando você dá o primeiro mergulho no menu de configurações, imaginando o que alterar. É ainda pior se há algo que você deseja mudar, mas não tem certeza de como fazê-lo. Se for uma alteração comum, temos a ajuda que você precisa.
Vídeos recomendados
Aqui está nossa lista de configurações que você pode querer alterar em seu Galaxy S20, Galaxy S20 Plus, ou Galaxy S20 Ultra.
Relacionado
- O mais recente telefone Android da Asus pode ser uma grande ameaça para o Galaxy S23 Ultra
- As melhores capas para Samsung Galaxy S23 Ultra: as 20 melhores que você pode comprar
- Os melhores telefones Samsung em 2023: nossos 8 aparelhos Galaxy favoritos
Ative o modo escuro

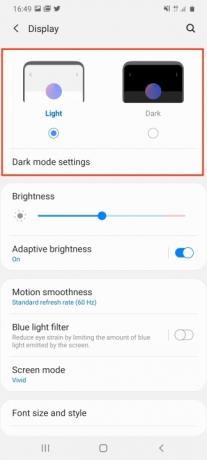
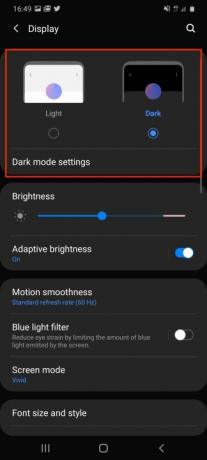
Quem não quer o modo escuro? É bom para os olhos, melhor para a bateria e também é legal. Para mudar para o modo escuro no Galaxy S20, vá para Configurações > Telae, na parte superior da tela, toque no Escuro opção e observe as luzes se apagarem. Abaixo disso, toque em Configurações do modo escuro para agendar uma mudança para o modo escuro ou para configurar um filtro de luz azul para ativar automaticamente à noite.
Mudar para taxa de atualização de 120 Hz

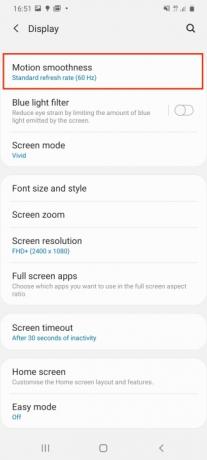

Fora da caixa, a taxa de atualização da tela do Galaxy S20 Ultra é de 60 Hz, o que é ótimo para a duração da bateria, mas não aumenta a capacidade da impressionante tela AMOLED. Ele pode rodar a 120 Hz, resultando em uma rolagem mais suave na web, em aplicativos e também em alguns jogos. No entanto, isso irá descarregar a bateria mais rapidamente, portanto, use-a com sabedoria. Mude indo para Configurações > Tela >Suavidade de movimento. Toque aqui e selecione Alta taxa de atualização, então aperte Aplicar.
Alterar a resolução da tela


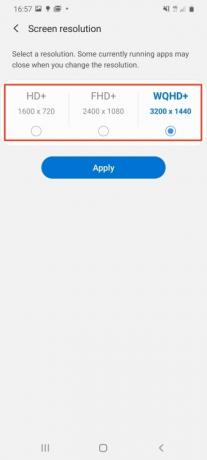
Assim como a taxa de atualização de 60 Hz, a resolução de tela pronta para uso do Galaxy S20 Ultra não mostra a capacidade surpreendente do telefone. Por padrão, a resolução da tela é de 2.400 x 1.080 pixels, mas pode funcionar em 3.200 x 1.400 pixels. Para ver isso, vá para Configurações > Tela >Resolução da tela. Existem três opções aqui e você deseja selecionar a WQHD+ opção. Novamente, use esta opção com moderação porque ela sobrecarregará ainda mais a vida útil da bateria e lembre-se de que ela não pode ser usada em conjunto com a taxa de atualização de 120 Hz.
Personalize a tela lateral



Basicamente, o Edge Screen da Samsung é um painel de atalhos deslizante, mas pode ser muito mais do que isso com um pouco de personalização. Para encontrar a tela Edge, procure no lado direito da tela uma barra vertical cinza, provavelmente próxima à tecla de volume. Deslize pela tela para revelar a borda da tela. Terá alguns ícones para alguns aplicativos usados com frequência. Toque no ícone de adição nos espaços vazios para adicionar mais aplicativos.
No entanto, você pode adicionar novos painéis à Tela Edge e também alterar a forma como as bordas da tela se iluminam com notificações. Para fazer isso, vá para Configurações > Telae role para baixo até Tela de borda e toque nele. Aqui, toque em Painéis de borda ou Iluminação de borda para adicionar mais painéis ou para alterar os efeitos de iluminação de notificação ou aplicativos associados.
Vá para a tela inicial sem deslizar depois de usar o Desbloqueio facial


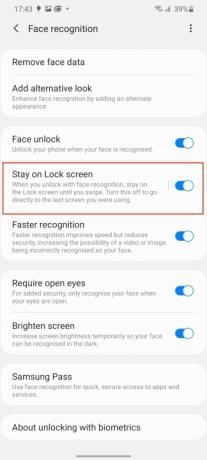
A Samsung optou por fazer você deslizar a tela para cima após desbloqueá-la com o Desbloqueio facial, mas você pode economizar tempo evitando esta etapa. Também torna mais fácil usar o telefone com uma mão. O desbloqueio facial é configurado durante o tempo de configuração inicial, mas se você pulou essa etapa, vá para Configurações > Biometria e Segurança >Reconhecimento facial para começar.
Caso contrário, para quem já usa o Desbloqueio facial, procure neste momento a opção marcada Fique na tela de bloqueio e desligue-o. O telefone será desbloqueado automaticamente quando reconhecer seu rosto.
Desligue seu telefone usando o botão liga / desliga


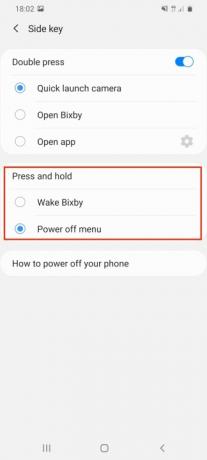
Isso pode parecer estranho, mas quando você mantém pressionado o botão liga / desliga do Galaxy S20, em vez de mostrar o menu liga / desliga, ele acorda Assistente virtual da Bixby-Samsung. Para desligar o telefone, é recomendável usar o menu liga / desliga na aba de notificações, mas muitos vão querer apenas pressionar o botão como a maioria dos outros telefones. Para mudar de Bixby para o menu de energia, vá para Configurações > Recursos avançados, e então Chave lateral. Neste menu selecione o Menu Desligar sob ações para o Pressione e segure opção.
Use controles de gestos


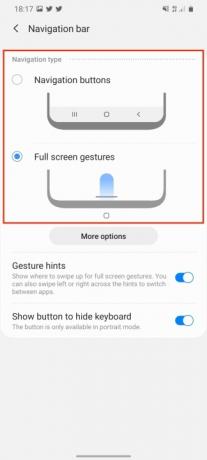
Quando você começar a usar o Galaxy S20 ele estará com voltar, home e menu padrão Android botões na parte inferior da tela, mas você pode mudar para um sistema de controle alternativo baseado em gestos, se preferir. Vá para Configurações > Telae depois procure Barra de navegação. Aqui, selecione a opção chamada Gestos em tela cheia. Isso remove os botões do Android e aumenta o espaço visível da tela.
Usá-lo é igual a muitos outros sistemas de controle por gestos. Deslize para cima para voltar para casa, deslize para cima e segure para acessar o menu do aplicativo e deslize para a esquerda ou direita na tela para voltar ou avançar.
Use Samsung diariamente


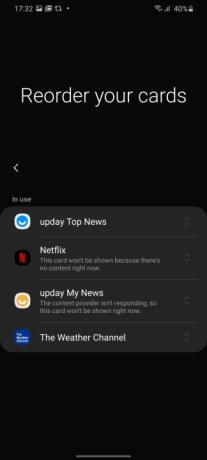
Deslize para a direita na tela inicial e você verá o Samsung Daily, que era conhecido como Bixby Home até recentemente, e era uma página de cartões praticamente inúteis que não podiam ser reconfigurados em todos. Isso mudou com a mudança da marca para Samsung Daily e poderia ser um pouco mais útil.
Para garantir que os cartões exibidos sejam relevantes para você, deslize para a direita para acessar o Samsung Daily. Se for a primeira vez que você faz isso, você tem a opção de selecionar quais cartões serão mostrados e em que ordem. Se você pulou isso, não se preocupe, você ainda pode alterá-lo ao seu gosto. Toque no botão do menu de três pontos no canto superior direito e toque em Cartões. Agora, desative os cards que você não deseja ver e toque em Reordenar para mudar a maneira como eles são mostrados.
Tire fotos de 108 megapixels

O Galaxy S20 Ultra possui uma câmera principal de 108 megapixels e, em circunstâncias normais, o padrão é 12 megapixels fotos, que usam algoritmos especiais e tecnologia de pixel para melhorar as fotos sem usar todos os 108 megapixels cada tempo. No entanto, você ainda pode tirar fotos em resolução máxima, se desejar.
Abra o aplicativo da câmera e observe a linha superior de ícones rotulados com proporções de imagem. Se você estiver segurando o telefone na orientação retrato, procure aquele que diz 3:4. Se você estiver segurando na paisagem, será 4:3. Toque no ícone e selecione 108MP no menu que aparece. As fotos tiradas com 108 megapixels são grandes, geralmente com pelo menos 10 MB, mas não permitem o uso de recursos de grande angular ou zoom.
Grave vídeos com resolução de 8K

O Galaxy S30 Ultra é capaz de gravar imagens de 8K de cair o queixo; cabe a você garantir que a resolução de 8K esteja ativada. Para garantir que está funcionando, acesse o aplicativo da câmera e selecione Vídeo. Observe o ícone mudar a proporção automaticamente. Será muito parecido com o ícone que usamos para mudar a resolução estática para 108 megapixels, exceto que agora deve ser 9:16 ou 16:9, dependendo da direção em que você está. Smartphone está orientado. Selecione o novo ícone e toque em 9:16/16:9 8K para começar a gravar vídeos impressionantes com resolução de 8K.
Queremos ressaltar que o vídeo em 8K consumirá totalmente o armazenamento do seu smartphone. Para se ter uma ideia da rapidez com que 8K ocupará espaço: um vídeo de 8K de um minuto geralmente tem cerca de 600 MB.
Ao brincar com essas dez configurações, você estará um passo mais perto de aproveitar ao máximo o seu Galaxy S20. Você poderá experimentar uma tecnologia incrível e testar seu dispositivo ao verificar esses recursos. Para dicas adicionais sobre a câmera deste telefone, leia nossa história sobre como usar o inovador modo Single Take.
Recomendações dos Editores
- Os melhores telefones Android em 2023: os 16 melhores que você pode comprar
- As melhores capas para Samsung Galaxy S23: nossas 16 favoritas no momento
- O Galaxy Tab S9 Ultra parece um dos tablets mais emocionantes de 2023
- Samsung tem uma maneira mais barata (e mais ecológica) de comprar um Galaxy S22
- Um problema com um dos principais recursos da câmera Galaxy S23 Ultra foi corrigido


