O mais recente da Apple MacBook Air, MacBook Pro, e o Mac Mini têm uma mudança importante: todos usam o processador M1 de silício da própria Apple. Obrigado para aquele chip inovador, a convergência de aplicativos iOS e MacOS deu um grande passo em frente.
Conteúdo
- Etapa 1: acesse a Mac App Store
- Etapa 2: mudar para aplicativos iOS
- Etapa 3: pesquise seus aplicativos iOS e faça download
- Etapa 4: procure novos aplicativos na Loja
- Etapa 5: cuidado com aplicativos não verificados
- Observação importante sobre o carregamento lateral de aplicativos com arquivos IPA
Isso significa que é mais fácil do que nunca usar aplicativos iOS em seu computador Mac, embora o processo também tenha mudado em relação às soluções alternativas usadas no passado. Não se preocupe – as novas etapas são fáceis de executar, então qualquer pessoa pode fazer isso. Aqui está o que você precisa saber.
Vídeos recomendados
Etapa 1: acesse a Mac App Store

Faça login no seu computador MacOS e vá para a Mac App Store. Geralmente você pode encontrar a App Store em seu
Doca (com um ícone semelhante a A), mas se você não vir o ícone ali, ainda é fácil de acessar. Basta selecionar o Maçã ícone no canto superior esquerdo da tela e selecione Loja de aplicativos no menu suspenso para começar.
Na janela da App Store, dê uma olhada no canto inferior esquerdo da janela e você verá seu Conta ícone com seu nome nele. Selecione este ícone (faça login se necessário) para acessar sua conta, que mostra todos os aplicativos que você baixou.
Etapa 2: mudar para aplicativos iOS

Olhe imediatamente abaixo do Conta cabeçalho, e você deverá ver uma opção de categoria para iPhone e iPadAplicativos. Selecione isto e você verá todos os aplicativos que já baixou no iOS. Esses aplicativos agora estão disponíveis para você.
Etapa 3: pesquise seus aplicativos iOS e faça download

Selecione os Baixar iCloud ícone para iniciar o processo de download de um aplicativo iOS em seu Mac. Baixe quantos aplicativos móveis desejar para usar em seu computador Mac.
Se você não vir a categoria Aplicativos para iPhone e iPad, verifique se você tem um Mac 2020 com chip M1 e se está atualizado para o MacOS mais recente. Caso contrário, esta opção poderá não aparecer.
Se você estiver em um plano de Compartilhamento Familiar da Apple e várias contas baixarem vários aplicativos, talvez seja necessário clique nos nomes das contas para encontrar a pessoa que baixou o aplicativo que você tem em mente para o seu Área de Trabalho.
Este processo também funciona para qualquer aplicativo rotulado para iPadOS.
Etapa 4: procure novos aplicativos na Loja
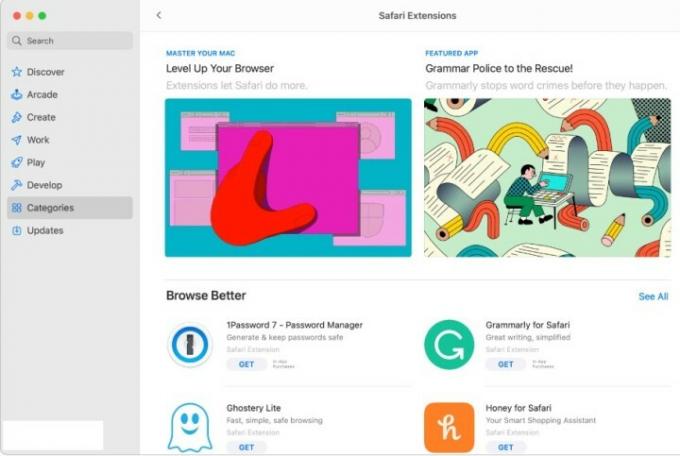
Até agora, essas etapas funcionam para aplicativos iOS que você já possui. Mas se quiser baixar novos aplicativos móveis especificamente para MacOS, você terá que procurá-los. Vou ao Caixa de pesquisa no canto superior esquerdo da janela da App Store e pesquise o aplicativo que você tem em mente ou selecione o Descobrir ou Categorias menus para ver quais aplicativos populares estão esperando.
Quando você receber os resultados, olhe novamente para o topo da lista e selecione Aplicativos para iPhone e iPad para ter certeza de que você está navegando na categoria certa. Ao encontrar um aplicativo que deseja baixar, selecione Pegar para iniciar o processo de download. Tudo deve funcionar como se você estivesse baixando em um iPhone, e você pode encontrar o novo aplicativo no Formulários pasta em seu Dock para começar.
Etapa 5: cuidado com aplicativos não verificados

Ao navegar por aplicativos móveis e selecionar aplicativos individuais para saber mais sobre eles, você poderá perceber que alguns aplicativos dizem algo como “Projetado para iPhone, não verificado para MacOS.” Isso significa que o aplicativo foi disponibilizado para MacOS, mas não foi alterado em relação ao original estado.
Na verdade, este é um ponto importante: os controles da tela sensível ao toque do aplicativo, o redimensionamento da janela, a mecânica do som e do microfone, a interface do usuário e muitos outros fatores podem agir de maneira muito diferente no MacOS. Alguns aplicativos podem parecer muito estranhos, enquanto outros podem ficar quase inutilizáveis se não forem alterados pelos desenvolvedores. Se possível, sempre escolha aplicativos sem esse rótulo de aviso, pois isso mostra que foi feito um trabalho específico para preparar o aplicativo para MacOS.
Observação importante sobre o carregamento lateral de aplicativos com arquivos IPA

Você não pode. Antes do chip M1, os fãs de aplicativos iOS podiam baixar arquivos IPA com aplicativos como o iMazing e implementá-los no MacOS para obter uma versão desktop dos aplicativos móveis que desejavam. Não foi um processo perfeito, mas funcionou para muitas pessoas e permitiu muitas experiências com aplicativos que não estavam necessariamente disponíveis na Mac App Store.
A Apple agora proibiu essa brecha de sideload nas versões mais recentes do MacOS, e os arquivos IPA antigos também deveriam ter parado de funcionar para os usuários. Basicamente, a Apple quer que todos usem apenas a App Store para baixar aplicativos no MacOS, sejam eles aplicativos iOS ou não. Isso também ajuda a evitar críticas negativas sobre aplicativos que as pessoas tentaram baixar em uma plataforma para a qual não foram projetadas (conforme mencionado acima).
Isso é claramente decepcionante para os usuários que dependiam do sideload para obter a coleção de aplicativos que desejavam no desktop. É melhor esperar que mais desenvolvedores otimizem os aplicativos móveis mais procurados e os lancem na Mac App Store o mais rápido possível. Enquanto isso, você deve dar uma olhada em nosso melhores aplicativos para Mac do ano e Os aplicativos favoritos da Apple do ano passado para ver o que você pode encontrar.
Recomendações dos Editores
- O iMac M3 de 32 polegadas da Apple pode estar enfrentando mais um atraso
- A Apple poderá em breve eliminar o entalhe do seu Mac e iPhone
- Possui um iPhone, iPad ou MacBook? Instale esta atualização crítica agora mesmo
- Esperando pelo iMac M3? Temos más notícias para os fãs da Apple
- AppleMac Mini M2 vs. M1: não cometa um erro de compra
Atualize seu estilo de vidaDigital Trends ajuda os leitores a manter o controle sobre o mundo acelerado da tecnologia com as últimas notícias, análises divertidas de produtos, editoriais criteriosos e prévias únicas.




