A falha de comunicação pode ocorrer durante o envio de mensagens de texto porque, às vezes, as emoções e os tons na forma escrita podem ser quase impossíveis de transmitir adequadamente. Emojis resolvem este problema: um meio divertido e eficaz de expressar perfeitamente exatamente como você se sente sem usar palavras. Eles se tornaram um elemento básico em mensagens de texto, mídias sociais e bate-papos em grupo.
Conteúdo
- Cozinha Emoji
- Emoji Mini
- Bitmoji
Se você já se esforçou para encontrar o emoji perfeito, não está sozinho. No entanto, existem meios para criar o seu próprio. Emojis personalizados são simplesmente melhores, tei, são únicos como você e, mais importante, definam seu emoções, não uma pré-renderizada pelo Google.
Vídeos recomendados
Continue lendo para descobrir como criar emoji personalizado em Android usando ferramentas próprias e de terceiros.
Cozinha Emoji
O Google introduziu o Emoji Kitchen em Fevereiro de 2020, um componente do Gboard que atualmente só pode ser acessado por meio de uma versão beta. A empresa expandiu o Emoji Kitchen para mais de 14.000 combinações em
Dezembro de 2020.Mas o negócio é o seguinte: você não pode crie um emoji personalizado usando esta ferramenta, o que contradiz o tópico em questão. Em vez disso, o Emoji Kitchen expande a seleção de cada emoji padrão. Por exemplo, se você tocar em um rosto sorridente, verá oito variantes em uma faixa rolável, incluindo um fantasma feliz e um coração sorridente.
Dito isto, se você não quer ser incomodado com criando um emoji e só precisa de uma seleção ampliada, este é o seu ingresso. No entanto, nem todo emoji oferece múltiplas variantes – pelo menos ainda não. Você verá uma mensagem que diz “não há sugestões aqui… tente um emoji diferente” ao tocar em um emoji incompatível. Isso provavelmente mudará à medida que o Emoji Kitchen se aproxima de sair da versão beta.
Aqui estão alguns emojis atualmente não suportados no Emoji Kitchen:
- Luas cheias
- Alguns dentes e ossos
- Partes do corpo
- Clima
O Google confirma que Emoji Kitchen funciona com estes aplicativos:
- Gmail
- Mensagens do Google
- Mensageiro
- Snapchat
- Telegrama
O resultado final aqui é que, se o aplicativo oferecer suporte a adesivos, provavelmente será compatível com o Emoji Kitchen do Google.
Defina o Gboard como teclado padrão
O método difere entre dispositivos Android, mas listamos os dois mais comuns.
Android 11
Passo 1: Deslize de cima para baixo para estender a sombra e toque no ícone de engrenagem para abrir o menu de configurações.
Passo 2: Role para baixo e toque em Sistema.
Etapa 3: Tocar Idioma e entrada.
Passo 4: Tocar Teclado na tela.
Etapa 5: Tocar Gerenciar teclados na tela.
Etapa 6: Toque no botão de alternância ao lado de Gboard.
Samsung (Android 10)
Passo 1: Deslize de cima para baixo para estender a sombra e toque no ícone de engrenagem para abrir o menu Configurações.
Passo 2: Tocar Administração Geral.
Etapa 3: Tocar Linguagem e entrada.
Passo 4: Tocar Teclado na tela.
Etapa 5: Tocar Teclado padrão e selecione Gboard no menu pop-up.
Como usar a Cozinha Emoji
Com o Gboard definido como padrão, agora você pode usar o Emoji Kitchen do Google. Como afirmado anteriormente, ainda está em beta, então você precisa se inscrever primeiro.
Passo 1: Dirigir a Página beta do Gboard do Google e clique no azul Torne-se um testador botão.
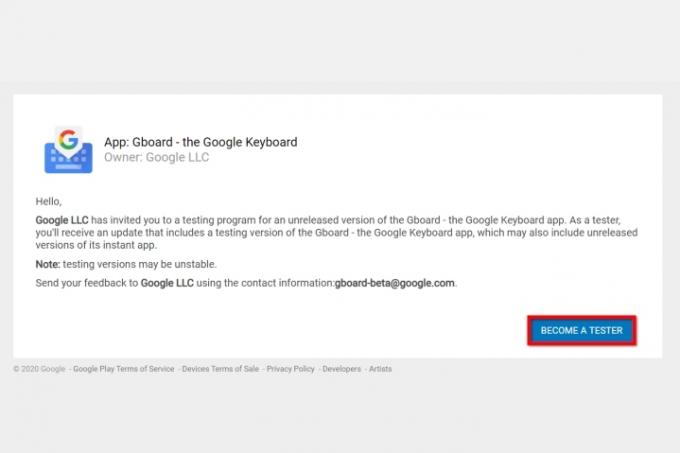
Passo 2:Baixe o Gboard do Google Play se ainda não estiver instalado.
Etapa 3: Espere. O Google lança uma atualização que habilita o Emoji Kitchen, mas a espera pode levar algum tempo. Ser paciente. Em breve você oferecerá emojis personalizados legais.
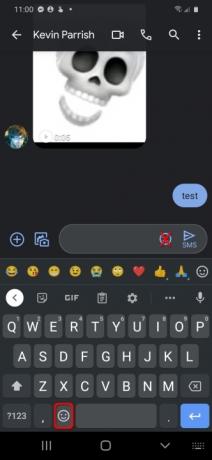
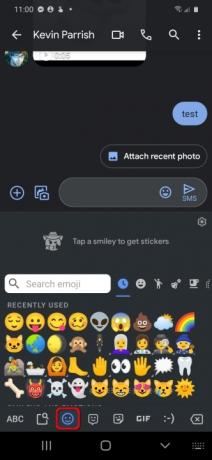
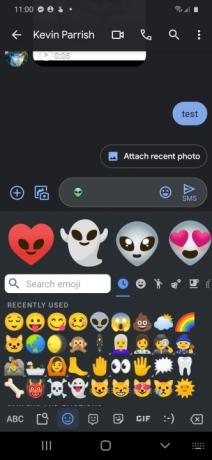
Etapa 3: Depois de atualizado, abra um aplicativo compatível e toque no Campo de entrada de texto para ativar o Gboard. Absolutamente não toque no rosto sorridente mostrado no campo de texto – isso acessa o Emoji Kitchen.
Passo 4: Toque em rosto sorridente na parte inferior estacionado próximo à barra de espaço.
Agora você deve ver um espaço entre o campo de entrada de texto e a biblioteca de emojis. Uma mensagem diz “toque em um smiley para obter adesivos”.
Etapa 5: Toque em qualquer Emoji e você verá uma cascata de adesivos personalizados aparecer nesse espaço em branco. Deslize para a esquerda ou para a direita para encontrar o seu favorito.
Etapa 6: Toque no selecionado Adesivo e é colocado no campo de entrada de texto. Adicione uma mensagem ou envie-a como está.
Emoji Mini
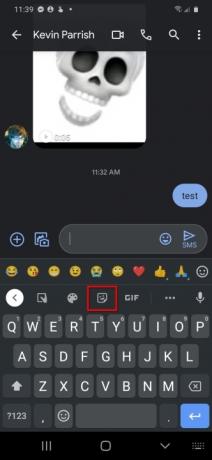
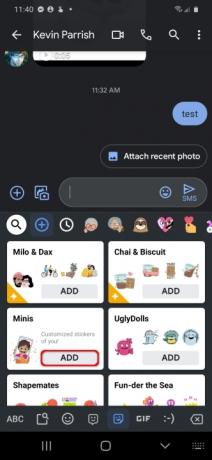
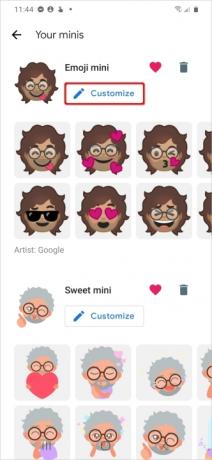
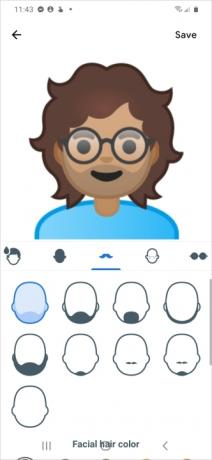
O Google introduziu esse recurso no final de 2018. Ele usa a câmera para capturar seu rosto e criar quase 100 emojis personalizados. Para “emojificar” seu rosto, faça o seguinte:
Passo 1: Toque em Adesivos ícone na barra de ferramentas do Gboard. Se você não o vir, toque no ícone de três pontos para acessar as ferramentas ocultas restantes e selecione-o lá.
Passo 2: Tocar Adicionar na peça Minis.
Etapa 3: Deixe a câmera frontal capturar seu rosto e o aplicativo gera um emoji personalizado.
Passo 4: Toque em Customizar botão para fazer alterações.
Etapa 5: Tocar Salvar quando você acabar.
Leia nosso guia completo para obter instruções passo a passo mais detalhadas.
Bitmoji
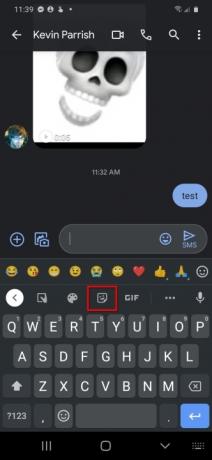


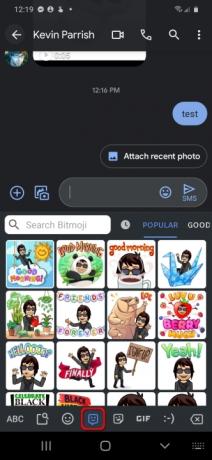
Outra ferramenta é Bitmoji, um aplicativo de terceiros integrado ao Gboard. Ao contrário do Emoji Mini, você cria um avatar do zero em vez de usar a câmera do telefone.
Para usar Bitmoji no Gboard, faça o seguinte:
Passo 1: Toque em Adesivos ícone na barra de ferramentas do Gboard. Se você não o vir, toque no ícone de três pontos para acessar as ferramentas ocultas restantes e selecione-o lá.
Passo 2: Toque em Guia Bitmoji no fundo. Está entre as guias Smiley e Adesivos.
Etapa 3: Selecione uma Bitmoji para inserir em seu texto.
Recomendações dos Editores
- Como testamos tablets
- Como pré-encomendar o Google Pixel 6a agora mesmo
- Esta é a aparência do Android 13 no Windows 11
- Como usar o Google Maps
- Como desligar o 5G em um telefone Samsung
Atualize seu estilo de vidaDigital Trends ajuda os leitores a manter o controle sobre o mundo acelerado da tecnologia com as últimas notícias, análises divertidas de produtos, editoriais criteriosos e prévias únicas.




