Ao mesmo tempo, transferir fotos entre um PC e um dispositivo móvel pode ser uma verdadeira dor de cabeça. Esse não é mais o caso, já que PCs e Dispositivos Android agora possuem ferramentas integradas para ajudar a tornar a transferência de fotos entre os dois ainda mais fácil do que nunca.
Conteúdo
- Janelas 10
- Mac OS
- SO Chrome
- Outras soluções
Neste guia, dividimos os métodos de transferência entre os três principais sistemas operacionais:
- janelas
- Mac OS
- SO Chrome
Vídeos recomendados
Também usamos uma construção pura de Android 10 instalado no Google Pixel 3. Dito isto, o Android aspecto pode ser um pouco diferente no seu telefone ou tablet.
Janelas 10

Use o aplicativo Seu Telefone
Se você deseja baixar fotos do seu dispositivo Android, este é o caminho a seguir. Além disso, você tem os benefícios adicionais de enviar mensagens de texto, fazer chamadas e receber notificações relacionadas ao Android em seu PC com Windows 10.
Relacionado
- Como se livrar do ID Apple de outra pessoa no seu iPhone
- Os melhores telefones Android em 2023: os 16 melhores que você pode comprar
- O mais recente telefone Android da Asus pode ser uma grande ameaça para o Galaxy S23 Ultra



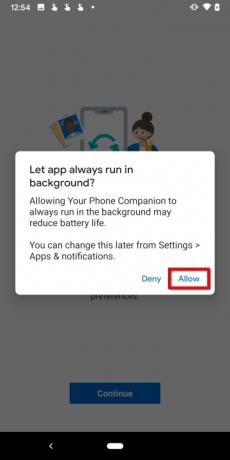
Passo 1: Baixe e instale o da Microsoft Seu aplicativo complementar para telefone do Google Play no seu dispositivo Android.
Passo 2: Faça login em sua conta da Microsoft. Se você já estiver conectado por meio de outro aplicativo da Microsoft, toque no azul Continuar em vez disso.
Etapa 3: Toque no azul Continuar botão para permitir permissões.
Passo 4: Tocar Permitir nos pop-ups a seguir para conceder acesso aos seus contatos, fazer e gerenciar chamadas, acessar fotos e outras mídias e enviar e visualizar mensagens SMS.
Etapa 5: Toque no azul Continuar botão seguido por Permitir para dar permissão para o aplicativo ser atualizado em segundo plano.
Etapa 6: No Windows 10, toque para abrir o Seu telefone aplicativo. Você já deve estar conectado.
Etapa 7: Permitir o emparelhamento.



Etapa 8: De volta ao telefone Android, toque em Meu PC está pronto.
Etapa 9: Toque no azul Permitir botão.
Etapa 10: Tocar Feito para finalizar o processo de configuração.
Etapa 11: No PC com Windows 10, permita que o aplicativo Your Phone se fixe na barra de tarefas. Isso é opcional, mas torna o acesso ao aplicativo mais conveniente em vez de rolar para baixo no menu Iniciar para encontrar o aplicativo.
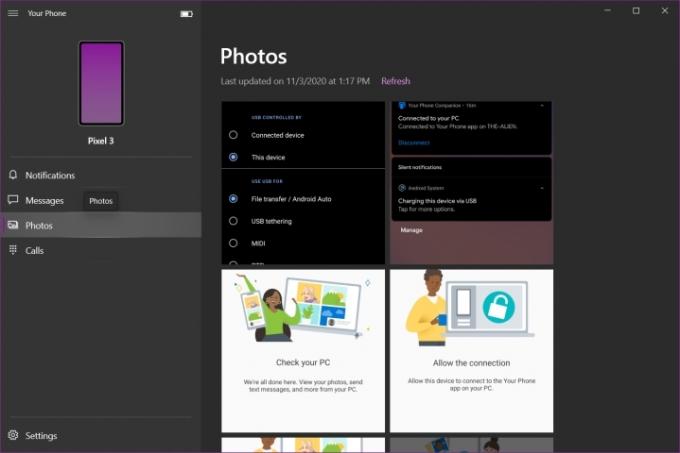
O aplicativo Your Phone se divide em quatro categorias: Notificações, Mensagens, Fotos e Chamadas. Infelizmente, você não pode transferir qualquer arquivo entre o PC e o telefone, mas você pode recuperar todas as fotos armazenadas no dispositivo Android.
Observação: Para receber notificações, o aplicativo Your Phone exigirá permissões nas configurações do telefone Android.
Use uma conexão USB

Certifique-se de ter o cabo USB correto para conectar o telefone ao PC. A maioria dos telefones modernos exige um cabo USB-C, mas verifique novamente qual conexão seu laptop ou desktop também possui, para ter certeza de que ele pode ser conectado na outra extremidade. Os telefones mais antigos geralmente requerem um cabo micro-USB.


Passo 1: Com o telefone Android desbloqueado, conecte-o ao PC usando um cabo USB.
Passo 2: Toque em Carregando este dispositivo via USB notificação na sombra do telefone.
Etapa 3: Tocar Transferência de arquivo listado em Usar USB para.
Passo 4: O telefone agora deve aparecer no File Explorer como uma unidade USB. Mova fotos entre o telefone e o PC como faria com qualquer unidade flash USB.
Etapa 5: Ejete o telefone quando terminar e desconecte-o do PC.
Envie uma foto para Android usando Bluetooth
Certifique-se de que ambos os dispositivos tenham o Bluetooth ativado antes de prosseguir.
Observação: Você não precisará seguir as etapas 1 a 4 se já tiver emparelhado o telefone usando o aplicativo Your Phone Companion.
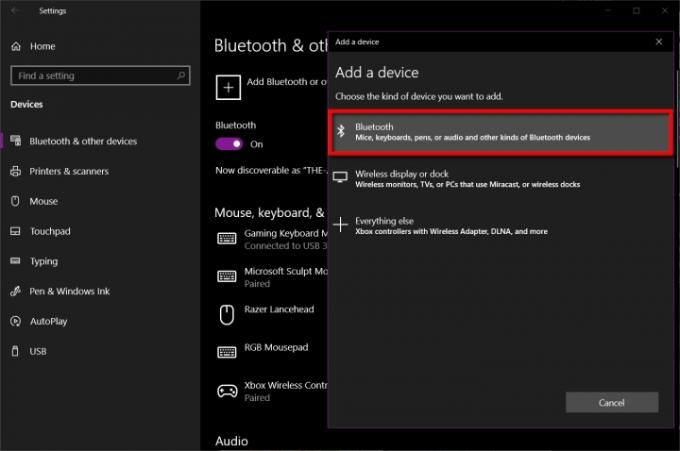
Passo 1: Abra o aplicativo Configurações no Windows 10 e selecione Dispositivos.
Passo 2: Selecione Bluetooth e outros dispositivos.
Etapa 3: Clique Adicionar Bluetooth ou outro dispositivo mostrado à direita.
Passo 4: Selecione Bluetooth na janela pop-up.
Etapa 5: Clique no seu telefone Android e siga as instruções de cada dispositivo para emparelhar os dois.

Etapa 6: Abra o File Explorer e encontre a foto que deseja enviar para o dispositivo Android.
Etapa 7: Clique com o botão direito no arquivo e selecione Enviar para no menu pop-up.
Etapa 8: Selecione Dispositivo Bluetooth no menu de implementação.
Etapa 9: Selecione o dispositivo Bluetooth e clique no botão Próximo botão.
Etapa 10: No telefone Android, toque em Permitir.
Etapa 11: No PC com Windows 10, clique em Terminar.
Envie uma foto para o Windows 10 usando Bluetooth

Passo 1: No Windows 10, clique com o botão direito no Ícone Bluetooth localizado próximo ao relógio do sistema e selecione Receber um arquivo no menu pop-up. Você deve fazer isso primeiro, caso contrário a transferência vai falhar.



Passo 2: No dispositivo Android, mantenha pressionada a foto que deseja enviar via Bluetooth.
Etapa 3: Toque em Compartilhar botão localizado na parte superior.
Passo 4: Toque em Bluetooth botão na barra de ferramentas inferior.
Etapa 5: Selecione seu PC com Windows 10 na lista.
Etapa 6: No PC com Windows 10, você verá a foto recebida listada na janela Transferência de arquivos Bluetooth. Clique Terminar completar.
Use o OneDrive
Seu serviço de nuvem padrão deve ser o OneDrive. Basta instalar o Aplicativo Microsoft OneDrive no seu dispositivo Android e faça upload automático de suas fotos para a nuvem da Microsoft. Se você não estiver usando a opção Rolo da Câmera, uma boa regra é criar um
Certifique-se de que todas as fotos estejam sincronizadas com o seu PC com Windows 10 para trocar fotos por meio do File Explorer em vez de usar um navegador. Veja como:
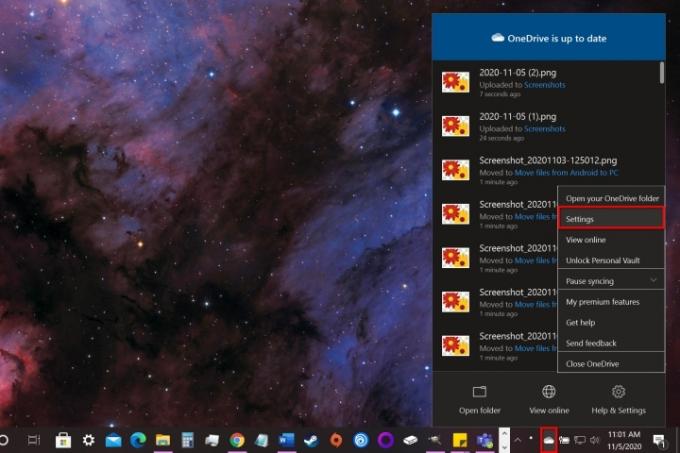
Passo 1: Clique com o botão direito no ícone da nuvem próximo ao relógio do sistema e selecione Configurações no menu pop-up.
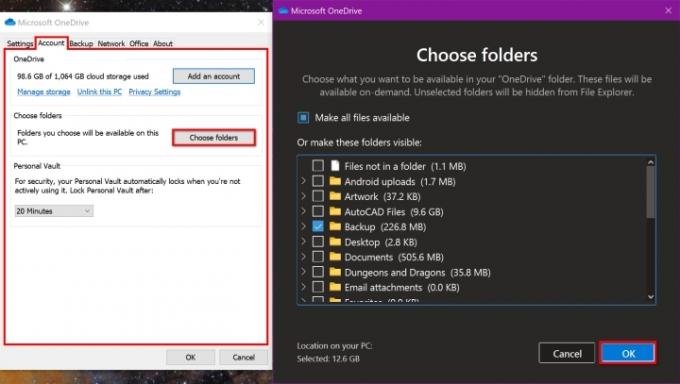
Passo 2: Uma janela pop-up é exibida. Clique no Conta aba.
Etapa 3: Clique no Escolha pastas botão.
Passo 4: Clique na caixa ao lado da pasta que deseja sincronizar com o seu PC Windows 10.
Etapa 5: Quando terminar, clique no OK botão.
Etapa 6: Abra o Explorador de Arquivos e clique no Pasta listado em OneDrive à esquerda. As fotos enviadas do Android agora devem estar acessíveis.
Etapa 7: No aplicativo OneDrive para Android, você pode acessar a mesma pasta e baixar as fotos enviadas do seu PC.
Se você não quiser usar o OneDrive, as alternativas incluem Dropbox e Google Drive.
Mac OS

Use uma conexão USB
A mesma regra se aplica a Macs e MacBooks. Você precisará de um dos seguintes cabos ou de um adaptador:
- Micro-USB para USB-A
- Micro-USB para USB-C
- USB-C para USB-A
- USB-C para USB-C
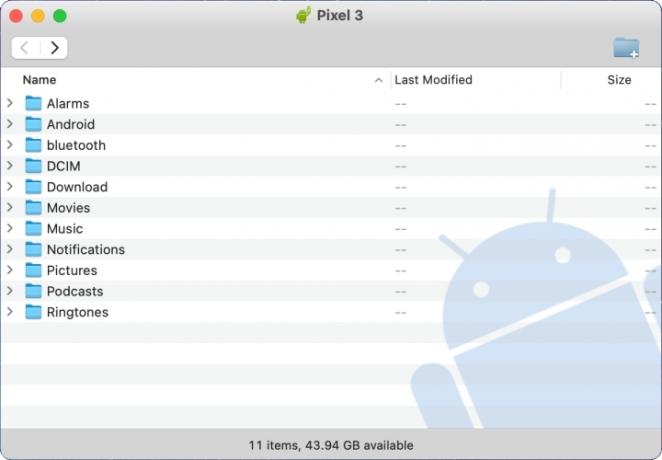
Passo 1: Baixe e instale o Transferência de arquivos Android programa do Google.
Passo 2: Abrir Transferência de arquivos Android no Mac. Você o encontrará no Launchpad.
Etapa 3: Desbloqueie o telefone Android e conecte-o ao Mac usando um cabo USB.
Passo 4: Toque em Carregando este dispositivo via USB notificação no telefone.
Etapa 5: Tocar Transferência de arquivo listado em Usar USB para.
Etapa 6: o telefone agora deve aparecer no Android File Transfer no Mac. Arraste fotos entre o Finder e
Etapa 7: Ejete o telefone quando terminar e desconecte-o do Mac.
Envie uma foto para Android usando Bluetooth
Certifique-se de que ambos os dispositivos tenham o Bluetooth ativado antes de prosseguir.
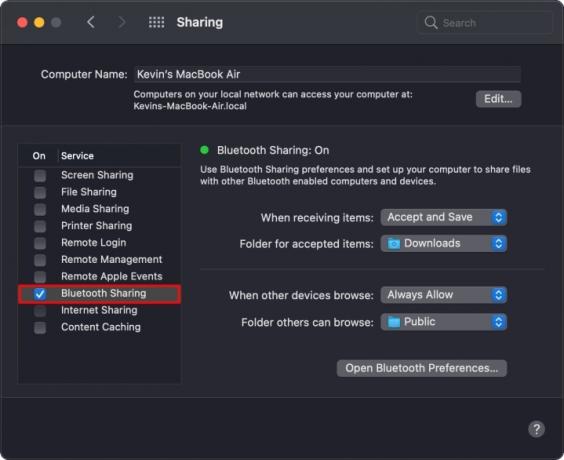
Passo 1: No Mac, abra Preferências do Sistema e selecione Bluetooth.
Passo 2: Clique no Conectar ao lado do seu dispositivo Android listado e siga as instruções para emparelhar os dois.
Etapa 3: Volte para a tela principal de Preferências do Sistema e selecione Compartilhamento.
Passo 4: Clique na caixa ao lado de Compartilhamento Bluetooth para ativar o compartilhamento de arquivos via Bluetooth.

Etapa 5: Volte para Bluetooth em Preferências do Sistema e clique com o botão direito no dispositivo Android emparelhado.
Etapa 6: Selecione Enviar arquivo para dispositivo no menu pop-up.
Etapa 7: A janela Troca de arquivos Bluetooth é aberta. Selecione a foto que deseja transferir e clique no botão Enviar botão.
Etapa 8: No dispositivo Android, toque em Aceitar para receber a foto.
Envie uma foto para MacOS usando Bluetooth



Passo 1: No dispositivo Android, pressão longa na foto que deseja enviar via Bluetooth.
Passo 2: Toque em Compartilhar botão que aparece na parte superior.
Etapa 3: Toque em Bluetooth botão na barra de ferramentas na parte inferior.
Passo 4: Selecione seu Mac na lista.
Use um serviço em nuvem
Infelizmente, você não pode usar o iCloud para enviar arquivos entre um dispositivo Android e um Mac. Nesse caso, você precisará do Microsoft OneDrive (ideal se você também usa um PC com Windows 10), Dropbox ou Google Drive.
SO Chrome

Dos três, você esperaria que um Chromebook parecesse mais “nativo” ao transferir fotos entre ele e um dispositivo Android. Mas, dadas as raízes do Chrome OS centradas na web, é mais fácil trocar fotos em um PC com Windows 10. O Near Share é promissor, mas ainda está em desenvolvimento.
Use uma conexão USB


Passo 1: Desbloqueie o telefone Android e conecte-o ao PC usando um cabo USB.
Passo 2: Toque em Carregando este dispositivo via USB notificação no telefone.
Etapa 3: Tocar Transferência de arquivo sob Usar USB para.
Passo 4: O aplicativo Arquivos é aberto no Chrome OS. Use-o para arrastar fotos entre os dispositivos.
Etapa 5: Desconecte o telefone Android quando terminar.
Use o compartilhamento próximo
Conforme afirmado anteriormente, o Google está atualmente trabalhando em um novo recurso que substitui o Android Beam, que dependia de NFCe imita o AirDrop da Apple. Chamado Compartilhar nas proximidades, ele estabelece uma conexão sem fio entre dois
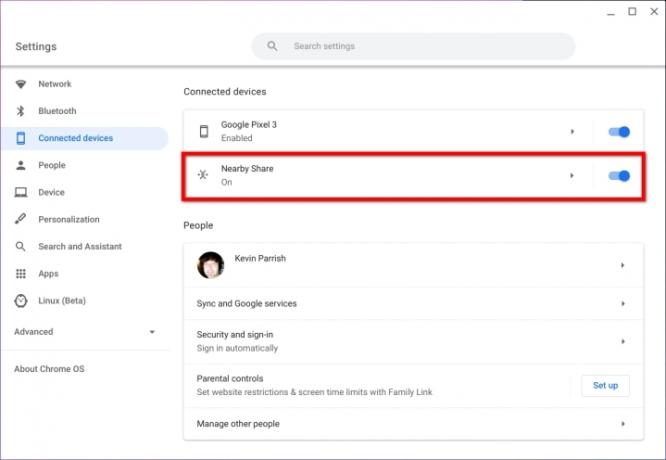
Passo 1: ative os sinalizadores de planilha de compartilhamento e compartilhamento próximo por meio de cromo: // sinalizadores na omnibox do Chrome.
Passo 2: Verifique se o compartilhamento próximo está ativado abrindo Configurações e clicando Dispositivos conectados listado à esquerda. O recurso de compartilhamento próximo, listado à direita, deve estar ativado.

Etapa 3: Verifique se o Compartilhamento por proximidade está ativado em seu dispositivo Android. Abrir Configurações > Google > Conexões de dispositivos > Compartilhamento próximo e certifique-se de que o recurso esteja ativado. Esta rota pode ser diferente em telefones de terceiros.
Passo 4: Em Arquivos no Chromebook, selecione a foto que deseja compartilhar e clique no botão Compartilhar botão.
Etapa 5: Selecione Compartilhar nas proximidades no menu suspenso.
Etapa 6: No telefone Android, toque em Aceitar para receber a foto.
Use o Google Fotos
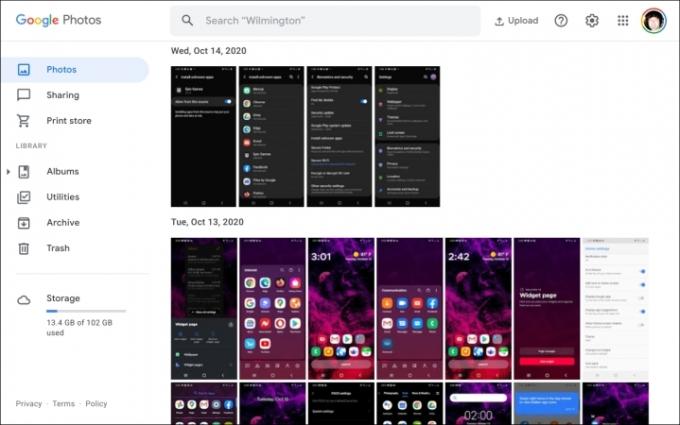
Este deve ser seu primeiro aplicativo baseado em nuvem para mover fotos entre um Chromebook e um dispositivo Android. Você pode encontrar este aplicativo já instalado no Launcher. No entanto, funciona melhor se o Google Fotos for o aplicativo de fotos padrão no
Passo 1: Com o aplicativo Fotos aberto em um Chromebook, clique para abrir o foto você deseja baixar.
Passo 2: Clique nos três pontos Mais opções botão localizado no canto superior direito.
Etapa 3: Selecione Download no menu suspenso. Alternativamente, pressione o Mudança + D chaves.
Para fazer upload de fotos de um Chromebook, faça o seguinte:
Passo 1: Com o aplicativo da web Fotos aberto, clique no botão Carregar botão localizado próximo à barra de pesquisa.
Passo 2: Selecione Computador no menu suspenso.
Etapa 3: O aplicativo Arquivos é aberto na tela. Localize a foto que deseja enviar e clique no azul Abrir botão no canto inferior direito.
Passo 4: Selecione um tamanho de upload na janela pop-up e clique no botão azul Continuar botão para finalizar.
Utilize o Google Drive
Google Drive deve ser o seu serviço de nuvem preferido para dispositivos Chrome OS. Ele está integrado ao aplicativo Arquivos e listado no menu à esquerda. Por sua vez, use o aplicativo Arquivos do Google em seu dispositivo Android para mover facilmente todos os arquivos entre ele e um Chromebook, não apenas fotos.
Se você não gosta do Google Drive, pode usar o Dropbox ou o Microsoft OneDrive para transferir arquivos usando um navegador ou aplicativo Android.
Outras soluções
Use uma unidade externa (todas)

Com o adaptador certo, você pode conectar uma unidade USB ao seu telefone Android para mover fotos de e para o dispositivo. No entanto, o telefone precisa suportar USB On-The-Go, que é um protocolo para permitir transferências de dados através da porta de carregamento USB do telefone. Este protocolo oferece suporte a transferências de arquivos, periféricos externos e assim por diante.
Em telefones Android mais antigos, você precisará de um adaptador Micro-USB para USB-A, já que as unidades USB normalmente vêm com conectores USB-A. Os telefones mais recentes precisarão de um adaptador USB-C para USB-A.
Enquanto isso, se você estiver usando um disco rígido externo ou SSD, você pode comprar um novo cabo com os conectores necessários – se um cabo compatível não for enviado com a unidade.
Use um cartão MicroSD
Ao contrário dos iPhones, os smartphones Android suportam cartões MicroSD para expandir a sua capacidade de armazenamento. Eles geralmente exigem que você abra a bandeja usando a chave fornecida ou algo semelhante (um alfinete funciona) para removê-la do telefone. Você precisaria então de um adaptador para ler este cartão minúsculo em um PC com slot para cartão SD ou um adaptador USB com slot para cartão MicroSD incluído.
De todas as opções disponíveis, este método não é o ideal, mas é viável. Lembre-se de salvar todas as fotos neste cartão antes de removê-lo do telefone.
Envie suas fotos por e-mail
Se você deseja apenas trocar uma das duas fotos, enviá-las por e-mail pode ser a solução mais rápida, independentemente do PC de destino. Dessa forma, você não precisa configurar aplicativos e/ou sincronizar pastas de armazenamento em nuvem. Basta anexar sua foto a um e-mail e clicar Enviar. BAM! Você Terminou.
Recomendações dos Editores
- Como carregar rapidamente seu iPhone
- O novo telefone Android da Honor tem um recurso que nunca vimos antes
- O mais novo telefone Android da Nokia tem um recurso incrivelmente interessante
- Quando meu telefone receberá o Android 14? Aqui está tudo o que sabemos
- Tem o Android 14 beta no seu Pixel? Você precisa baixar esta atualização agora




