
O Calendário no seu iPhone ou iPad é uma ferramenta versátil que pode ser usada para muito mais do que aparenta. Se você quiser contar com menos aplicativos para tarefas comuns, pode usar o Calendário em vez do aplicativo Lembretes. Para alertas silenciosos, o Calendário pode ser um bom substituto para o Relógio. Ele também pode ser sincronizado com calendários que você usa no computador ou no trabalho para manter toda a sua programação em um só lugar.
1. Crie um Evento
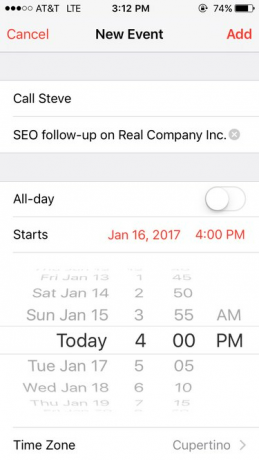
O sinal + no canto superior direito do aplicativo de calendário é uma introdução. Insira informações como o título da reunião e quaisquer outros detalhes de que precise. Observe que você pode usar isso para configurar lembretes para si mesmo, como "pegar receitas" ou "ligar para Bob". Não precisa ser uma reunião real.
Vídeo do dia
2. Hackeie o campo Location

O segundo campo pode ser identificado como "local", mas esta é a caixa perfeita para quaisquer observações adicionais que você gostaria de ser facilmente acessível - qualquer coisa, desde um local real até um lembrete como "use uma camisa bonita".
O Calendário está conectado ao Apple Maps e, portanto, inserir um endereço de rua real cria um link compatível com o Maps e outros programas de mapas.
3. Defina a hora

Você pode optar por tornar este um evento de dia inteiro ou configurá-lo para um horário específico. Se você gostaria de configurar um alerta para o evento (uma notificação push para lembrá-lo sobre o evento), escolher um horário de início tornará isso um pouco mais fácil.
Depois de escolher uma hora de início e de término, você também pode tocar em "repetir" para criar vários eventos como este. Isso é ótimo para lembretes de contas, atividades semanais e muitas outras coisas. Você pode selecionar muitos padrões diferentes, como a cada duas semanas, a cada três dias e uma vez por mês na terceira quarta-feira.
4. Receber alertas
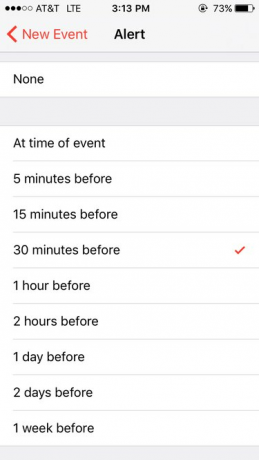
Você só pode definir lembretes para ocorrerem em determinados intervalos. Por exemplo, se você está programado para realizar uma chamada em conferência às 14h, não há como configurar um alerta um minuto antes. Em vez disso, você tem algumas opções:
- Se você especificou um endereço para o evento, poderá ser notificado quando for a hora de sair (com base nas condições atuais do tráfego).
- Seja notificado no início tiume
- Ou escolha algumas outras opções, como 15 minutos, 30 minutos ou uma hora mais cedo.
5. Veja o seu calendário

Existem várias maneiras de dar uma olhada em sua programação, cada uma perfeita para uma ocasião diferente. Para começar, toque na seta no canto superior esquerdo para diminuir o zoom e, a seguir, clique no que deseja ver com mais detalhes. Para obter um resumo de todos os eventos futuros em ordem, toque no retângulo com duas linhas abaixo.
Para adicionar o aplicativo de calendário aos seus widgets, (a lista de aplicativos que aparece se você deslizar para a direita na tela de bloqueio), role até a parte inferior de seus widgets e toque em "editar". A partir daí, você pode adicionar o calendário tocando no + verde. Para trazê-lo para o topo da lista, encontre as três linhas horizontais ao lado de "Calendário", segure e arraste-as para colocar o aplicativo onde desejar. "Up Next" é um widget que combina o calendário e o relógio para informações extras.
6. Personalize suas configurações
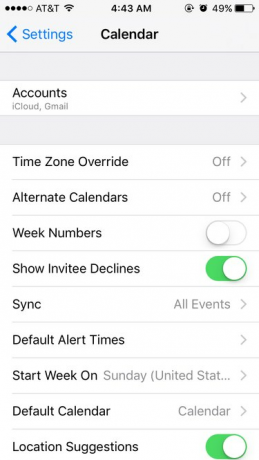
Se o seu calendário não estiver configurado da maneira que você gosta, vá para o aplicativo Configurações e toque em "Calendário". Lá, você pode alterar se o aplicativo se ajusta para diferenças de fuso horário, se os locais aparecerem quando você digitar no campo "local", de quais eventos você receberá alertas e vários outros coisas. Você também pode alterar o tipo de calendário e o dia da semana que aparece primeiro.
7. Sincronizar com outros calendários
Para sincronizar com o Outlook ou iCal, conecte seu dispositivo móvel ao computador. No iTunes, vá para as configurações de sincronização. Em "Informações", marque "sincronizar contatos com" e selecione o calendário de sua escolha.
Para sincronizar com o iCloud ou Google Calendar, para combinar vários Google Calendars, abra Google Sync no seu dispositivo móvel, faça login e selecione todas as agendas que deseja incluir.




