calendário do Google é uma ótima maneira de acompanhar compromissos, aniversários, eventos e muito mais. É um serviço gratuito disponibilizado para todas as plataformas existentes. Mas pode chegar um momento em que você precise se coordenar com outras pessoas, e é aí que o compartilhamento de calendários entra em ação.
Conteúdo
- Como compartilhar uma agenda no Google
- Como compartilhar amplamente o calendário
- Como compartilhar com pessoas específicas
Este guia mostra como compartilhar uma agenda no Google. É rápido e fácil, mas deve ser feito através do site do Google Agenda, não dos aplicativos. Outros usuários também não precisam necessariamente de uma conta do Google, pois podem acessar seu Google Agenda usando um link compartilhado.
Vídeos recomendados
Como compartilhar uma agenda no Google
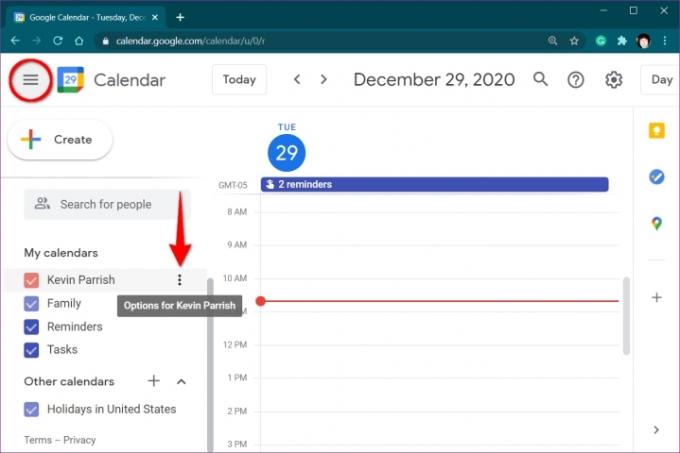
Passo 1: Abrir calendário do Google em um navegador da web. Novamente, você não pode compartilhar um calendário usando os aplicativos.
Passo 2: Clique para expandir Meus calendários listado à esquerda. Caso não o veja, clique no ícone “hambúrguer” no canto superior esquerdo para expandir o menu principal e acessar
Meus calendários.Etapa 3: Passe o cursor do mouse sobre o calendário que deseja compartilhar até que um ícone de três pontos apareça. Clique no ícone de três pontos.
Passo 4: Selecione os Configurações e compartilhamento opção no menu pop-up.
Aqui você verá opções para alterar as permissões de acesso ou compartilhar o calendário com pessoas específicas.
Como compartilhar amplamente o calendário
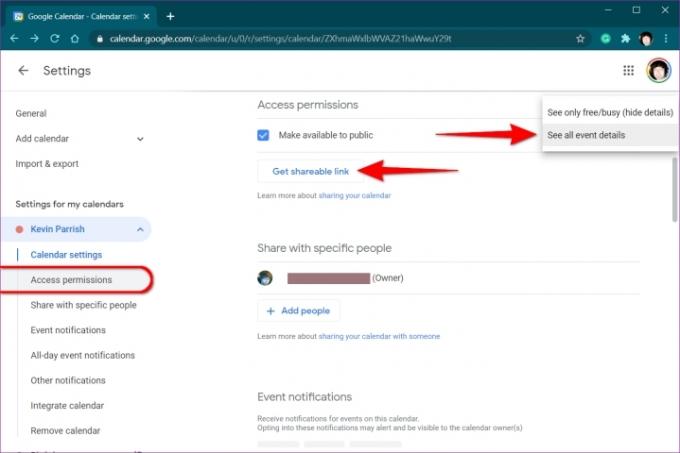
Esta opção é ideal para compartilhar uma agenda com pessoas que normalmente não usam o Google Agenda.
Passo 1: Com as configurações do Calendário ainda abertas, selecione Permissões de acesso listado à esquerda.
Passo 2: Marque a caixa ao lado Disponibilizar ao público listado à direita.
Etapa 3: Clique OK na janela pop-up para reconhecer que tornar o calendário público torna tudo visível para o mundo.
Passo 4: Clique no Ver todos os eventos botão e mude para Ver apenas disponível/ocupado (ocultar detalhes) se necessário.
Etapa 5: Clique no Obtenha link compartilhável botão para recuperar um URL que você pode compartilhar com outras pessoas.
Para parar de compartilhar publicamente o calendário, desmarque a caixa ao lado do Disponibilizar ao público contexto.
Como compartilhar com pessoas específicas
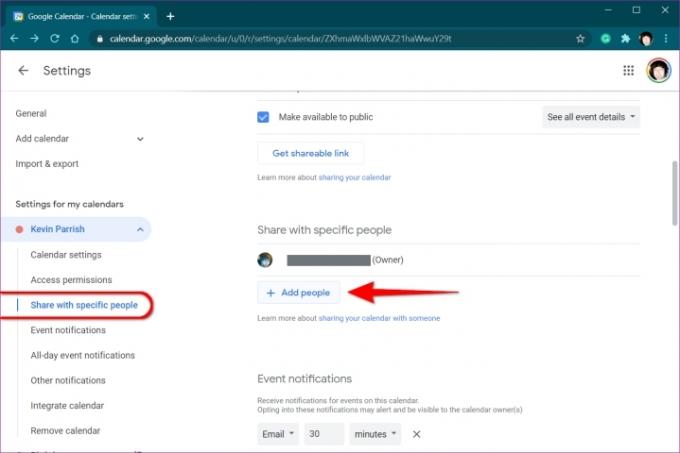
Passo 1: Com as configurações do Calendário ainda abertas, selecione Compartilhe com pessoas específicas listado à esquerda.
Passo 2: Clique no + Adicionar pessoas botão exibido à direita.
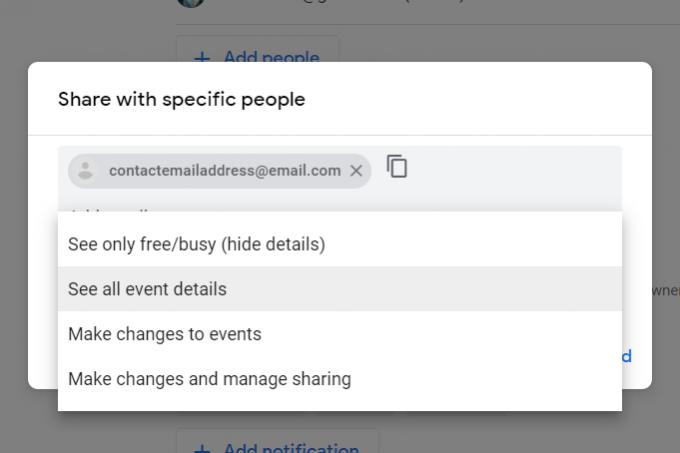
Etapa 3: Quando uma janela pop-up aparecer na tela, insira o endereço de e-mail do contato e repita conforme necessário para contatos adicionais.
Passo 4: Clique no Seta para baixo sob Permissões para selecionar uma das quatro opções em uma lista suspensa.
Etapa 5: Clique no Enviar botão para enviar o convite do calendário. O destinatário precisará clicar no link enviado por e-mail para obter acesso ao seu calendário compartilhado.
Você também pode permitir que indivíduos façam alterações no calendário. Para fazer isso, clique na seta para baixo ao lado do nome e endereço de e-mail listados em Compartilhe com pessoas específicas. As opções incluem Faça alterações nos eventos e Faça alterações e gerencie o compartilhamento. Aqui você também pode alternar o acesso deles entre Veja todos os detalhes do evento e Ver apenas disponível/ocupado (ocultar detalhes) modos.
Para parar de compartilhar o calendário com indivíduos ou grupos, clique no botão X ao lado do nome e endereço de e-mail listados em Compartilhe com pessoas específicas.
Recomendações dos Editores
- Por que o Google está cortando o acesso à web para alguns de seus funcionários?
- Toda a Internet agora pertence à IA do Google
- Os problemas mais comuns do Microsoft Teams e como corrigi-los
- Como converter suas fitas VHS em DVD, Blu-ray ou digital
- O que é MusicLM? Confira a IA de conversão de texto em música do Google
Atualize seu estilo de vidaDigital Trends ajuda os leitores a manter o controle sobre o mundo acelerado da tecnologia com as últimas notícias, análises divertidas de produtos, editoriais criteriosos e prévias únicas.




