O que você deve fazer quando não precisa assistir a um vídeo, mas apenas ouvir o áudio? Nestes casos, você deseja a portabilidade e o armazenamento oferecidos em um MP3. Mostraremos como converter facilmente um arquivo de vídeo MP4 em MP3.
Conteúdo
- Etapa 1: navegue até CloudConvert
- Passo 2: Selecione os arquivos que deseja converter
- Etapa 3: Escolha seu formato de saída
- Etapa 4: comece a conversão
- Passo 5: Baixe seu novo MP3
- Alternativa: Qualquer conversor de vídeo (Windows e MacOS)
Há uma variedade de conversores de arquivos gratuitos que você pode usar diretamente no seu navegador ou baixar para o seu desktop. Continue lendo para aprender sobre nossos favoritos e instruções simples sobre como converter seus arquivos MP4 usando essas ferramentas gratuitas.
Vídeos recomendados
Passo 1: Navegue até CloudConvert
A página inicial do CloudConvert é o melhor lugar para começar. CloudConvert é um serviço intuitivo baseado em nuvem que oferece uma opção independente que requer pouco mais do que uma conexão com a Internet e seu arquivo. É totalmente gratuito, não requer software adicional para ser executado e suporta mais de 200 formatos – o mais importante no nosso caso, MP4 para MP3.
Embora a qualidade do áudio resultante seja excelente, assim como a velocidade de conversão, uma conta gratuita permite apenas até 25 conversões gratuitas por dia. No entanto, o CloudConvert deve atender às suas necessidades se você precisar converter apenas alguns arquivos pequenos por dia.
Passo 2: Selecione os arquivos que deseja converter
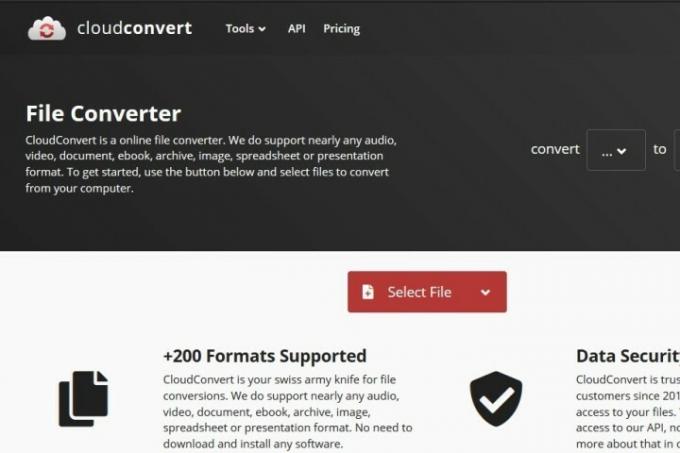
Clique no Selecione o arquivo botão no meio da página e selecione os arquivos de vídeo que deseja converter para MP3. Uma janela pop-up aparecerá onde você poderá localizar ou pesquisar os arquivos desejados em seu computador. Se você clicar no Seta suspensa ícone à direita de Selecione o arquivo, você também pode escolher um arquivo em um URL ou no Dropbox, Google Drive ou OneDrive. Observe que você precisará fazer login em sua conta de armazenamento em nuvem por meio do site CloudConvert para acessar seus arquivos de armazenamento em nuvem. Fazer isso pode criar automaticamente uma conta CloudConvert gratuita.
Depois que seus arquivos forem selecionados, clique no botão Abrir botão no canto inferior direito da janela pop-up para adicionar seus arquivos à fila de conversão.
Etapa 3: Escolha seu formato de saída
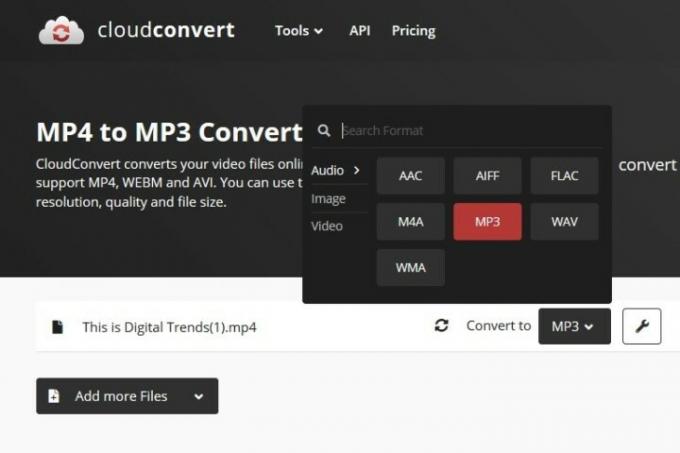
Clique no Seta suspensa botão que aparece após o upload do seu arquivo MP4 e selecione Áudio seguido pela MP3na lista suspensa. Clique no Chave inglesa ícone localizado diretamente ao lado do arquivo se você deseja ajustar a taxa de bits de áudio, Qscale de áudio, volume ou duração. Esta última é uma ferramenta incrivelmente útil se o seu vídeo tiver uma introdução ou final com áudio indesejado. Quando terminar, clique no vermelho OK botão.
Etapa 4: comece a conversão

Clique no vermelho Converter botão no lado direito da página quando terminar de definir as preferências de saída desejadas. Uma barra cinza e amarela aparecerá indicando o status atual da conversão, junto com um botão de cancelamento (um botão vermelho X ao lado da barra cinza e amarela) caso você mude de ideia por qualquer motivo. Depois, aguarde a conclusão da conversão.
Passo 5: Baixe seu novo MP3
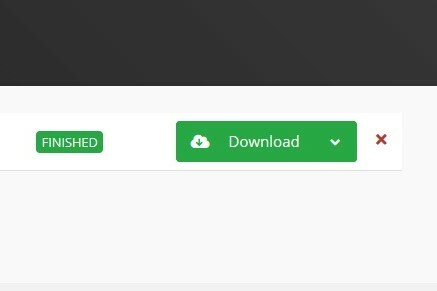
Pode levar algum tempo, mas o CloudConvert irá notificá-lo quando a conversão for concluída. (Uma prévia da sua faixa MP3 pode ser reproduzida automaticamente para que você possa ouvi-la antes de decidir baixá-la.) Em seguida, basta clicar no botão verde Download botão para salvá-lo em seu computador. Agora que você copiou seu áudio, você precisa de um MP3 player decente para reproduzi-lo. Estes são os nossos favoritos.
Alternativa: Qualquer conversor de vídeo (Windows e MacOS)
Você pode usar nosso conversor de vídeo favorito, Any Video Converter, se você deseja converter arquivos em seu computador.
Ao usar este conversor, os usuários podem converter áudio MP4 em uma variedade de formatos, incluindo o formato MP3 altamente portátil. Este conversor é a nossa melhor escolha devido às suas altas velocidades, boa qualidade de vídeo e áudio e à sua ampla gama de dispositivos suportados. AVC também oferece opções avançadas, incluindo cortar e aparar arquivos de áudio ou sobrepor diferentes arquivos.
O Site da AVC oferece uma edição gratuita do software Any Video Converter que você pode baixar diretamente. Você pode iniciar o processo de download com um simples clique no Download botão. Após a instalação, abra o aplicativo e clique no botão Adicionar ou arrastar arquivo(s) botão na tela.
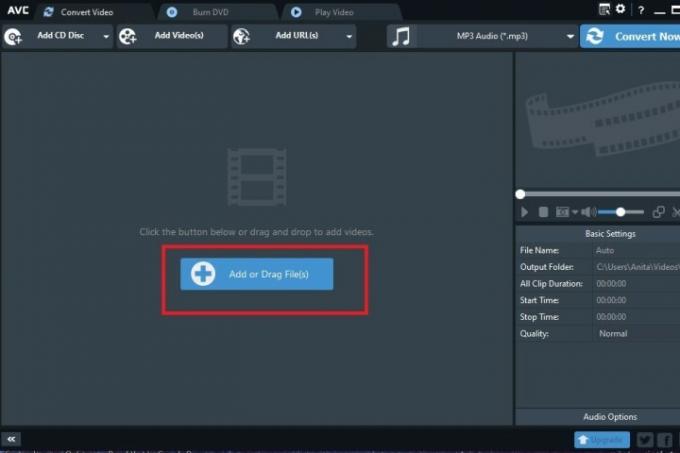
Uma janela pop-up aparecerá onde você pode selecionar o arquivo MP4 como entrada. Então você selecionará MP3 como o tipo de saída das opções fornecidas no Menu suspenso à esquerda do Converta agora! botão. Clamber no Nota musical ícone neste menu para ver as opções de áudio disponíveis. Em seguida, selecione MP3.
A conversão começará quando você clicar no botão Converta agora! botão. Seus novos arquivos MP3 salvar local será aberto automaticamente após a conclusão da conversão para que você possa localizar seu novo arquivo em seu dispositivo imediatamente.
Recomendações dos Editores
- GPT-4: como usar o chatbot AI que envergonha o ChatGPT
- Como converter suas fitas VHS em DVD, Blu-ray ou digital
- Os problemas mais comuns do Chromebook e como corrigi-los
- Novas CPUs AMD Zen 3 podem desafiar a Intel enquanto aguardamos o Zen 4
- Qual é a diferença entre RAM DDR3 e DDR4?
Atualize seu estilo de vidaDigital Trends ajuda os leitores a manter o controle sobre o mundo acelerado da tecnologia com as últimas notícias, análises divertidas de produtos, editoriais criteriosos e prévias únicas.




