O assistente de voz Alexa da Amazon é normalmente associado a dispositivos inteligentes, desde a linha de alto-falantes inteligentes Echo da Amazon até TVs compatíveis, condicionadores de ar e muito mais. Mas nem sempre mencionamos que Alexa funciona tão bem em computadores com Windows 10 e Windows 11, o que pode ser extremamente útil se você preferir usar um PC em casa, mas ainda deseja um controle de voz fácil para seus dispositivos inteligentes ou rotinas de segurança. Vejamos como obter esses recursos do Alexa em seu computador Windows e o que fazer com eles.
Conteúdo
- Etapa 1: atualize tudo
- Etapa 2: Baixe o aplicativo Alexa
- Etapa 3: configurar Alexa
- Etapa 4: experimente comandos de voz baseados no Windows
- Etapa 5: conecte seus dispositivos inteligentes ao Alexa e use-os
Etapa 1: atualize tudo
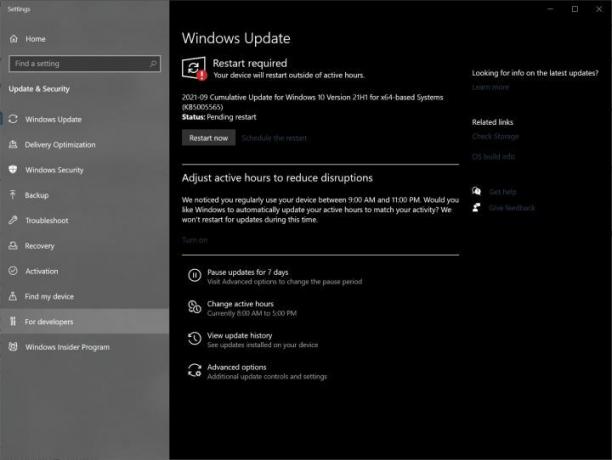
Verifique se o seu computador Windows está totalmente atualizado e pronto para funcionar. Você pode baixar Alexa no Windows 10 ou Janelas 11, mas você vai querer ter certeza de que sua versão possui as atualizações mais recentes. Isso ajuda na segurança e na compatibilidade.
Etapa 2: Baixe o aplicativo Alexa
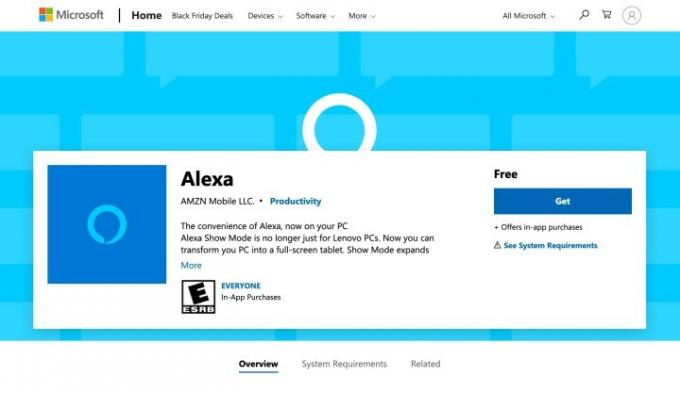
A Microsoft tem sua própria versão do aplicativo Alexa pronta e aguardando para ser instalada: Encontre o aplicativo Alexa no site da Microsoft no seu PC com Windows e selecione Pegar (ou às vezes Instalar) para iniciar o download. Quando o download terminar (
Etapa 3: configurar Alexa
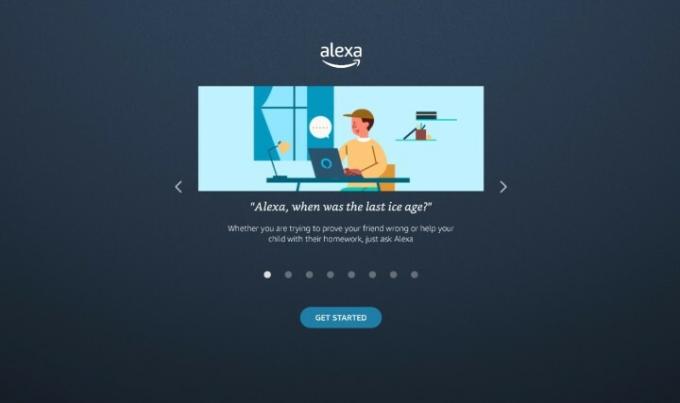
Alexa agora iniciará um assistente de configuração no seu PC. Comece selecionando Iniciar.
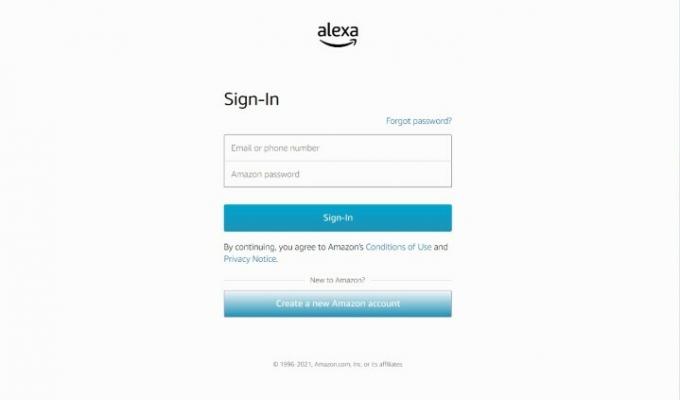
Em seguida, faça login com as informações da sua conta Amazon.
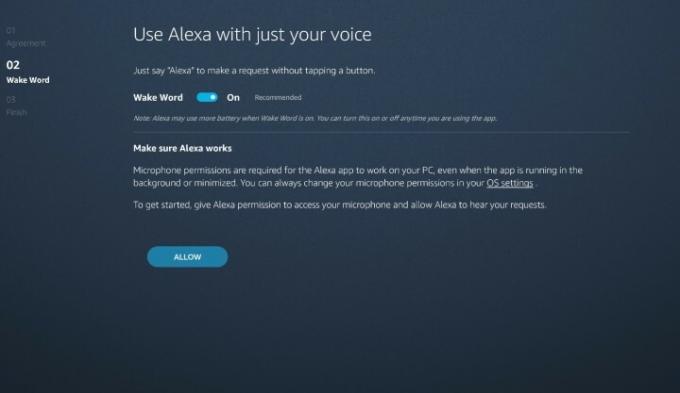
O assistente irá guiá-lo através de uma série de perguntas sobre como você deseja usar o Alexa. Quando apropriado, selecione Concordar e continuar para seguir em frente com as instruções. Ao chegar à página Wake Word, certifique-se de que Wake Word esteja ativado - isso faz com que
Você também terá a opção de iniciar o Alexa ao fazer login e fixar o
Em algum momento, Alexa também perguntará se você deseja ativar o assistente de voz na tela de bloqueio. Isso significa
Etapa 4: experimente comandos de voz baseados no Windows
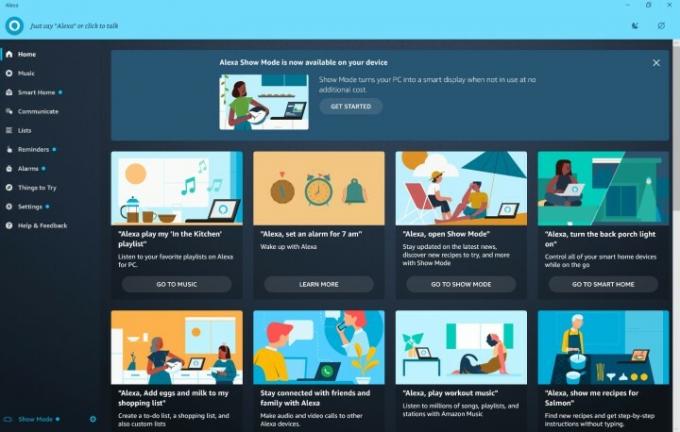
Alexa pode fazer muitas coisas no seu PC imediatamente, por isso é uma boa ideia encontrar comandos úteis que você pode usar ao longo do dia. O

Sugerimos tentar comandos como pedir ao Alexa para fazer um lembrete, olhar sua agenda ou adicionar algo a uma lista de compras. Você também pode tocar a música de sua escolha com os serviços de música certos conectados ao Alexa. Você pode optar por ligar ou visitar pessoas da sua lista de contatos e com o modo de exibição ativado, você também pode transformar essas chamadas em um bate-papo por vídeo. Você também pode perguntar
Etapa 5: conecte seus dispositivos inteligentes ao Alexa e use-os
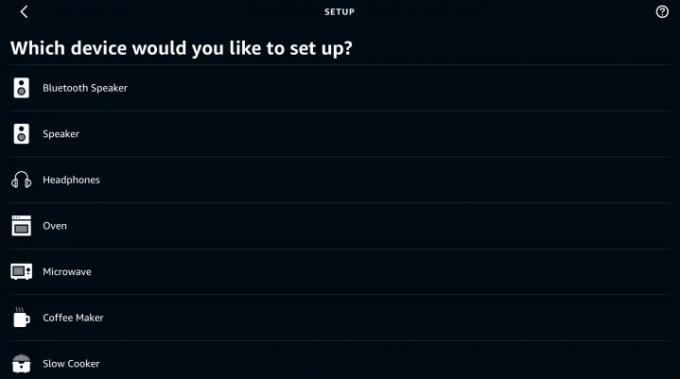
Você também pode usar Alexa no seu PC para controlar qualquer dispositivo inteligente conectado.
A boa notícia é que se você conectou algum dispositivo inteligente ao Alexa no passado,
Recomendações dos Editores
- Como sincronizar seus dispositivos Alexa
- Amazon Echo Show 5 pode ser seu por US$ 45 graças ao Prime Day
- Esta cafeteira Keurig pode ser sua por US $ 50, porque Prime Day
- Este SodaStream tem desconto de US$ 160 a US$ 90 para o Prime Day
- Prime Day significa que você pode adicionar um bidê ao seu banheiro por menos de US$ 50
Atualize seu estilo de vidaDigital Trends ajuda os leitores a manter o controle sobre o mundo acelerado da tecnologia com as últimas notícias, análises divertidas de produtos, editoriais criteriosos e prévias únicas.




