Freqüentemente se esquece de tarefas importantes? Se você possui um Mac, há um aplicativo útil que pode ajudar: os próprios Lembretes da Apple. Esse aplicativo para Mac simples de usar permite que você insira lembretes de forma rápida e fácil, marque outras pessoas e muito mais.
Conteúdo
- Etapa 1: noções básicas de lembretes
- Etapa 2: compartilhe uma lista
- Etapa 3: personalização extra
- Etapa 4: use as sugestões inteligentes da Siri
- Etapa 5: organize seus lembretes
MacOS Big Sur traz uma série de melhorias para o aplicativo, mas você não precisa estar no sistema operacional Mac mais recente da Apple para começar. Neste artigo, mostraremos que você precisa começar a usar os Lembretes e usar suas ferramentas para ajudá-lo a se manter no caminho certo.
Vídeos recomendados
Etapa 1: noções básicas de lembretes

Na sua forma mais simples, o aplicativo Lembretes é muito fácil de usar. No canto inferior esquerdo, clique em Adicionar lista, digite um nome e pressione Return. Clique duas vezes no ícone colorido à esquerda do nome da lista e clique em
Editar quando você passa o mouse sobre o ícone à esquerda e pode alterar sua cor.Na sua nova lista, clique no + no canto superior direito ou em qualquer lugar da janela principal (onde diz “Sem lembretes”) para criar um novo lembrete. Digite o texto do qual deseja ser lembrado (como “Retirar o lixo”) e adicione uma data e uma hora. Você pode fazer isso usando os botões fornecidos, mas os Lembretes também entenderão se você digitar algo como “Retire o lixo amanhã às 18h”.
Se quiser mover um lembrete para uma lista diferente, basta arrastá-lo e soltá-lo. Depois de concluir um lembrete, clique no círculo ao lado do título para marcá-lo como concluído.
Finalmente, Grande Sul permite adicionar emoji aos seus lembretes e listas. Para fazer isso, clique Editar > Emoji e símbolos e escolha uma opção ao digitar.
Etapa 2: compartilhe uma lista
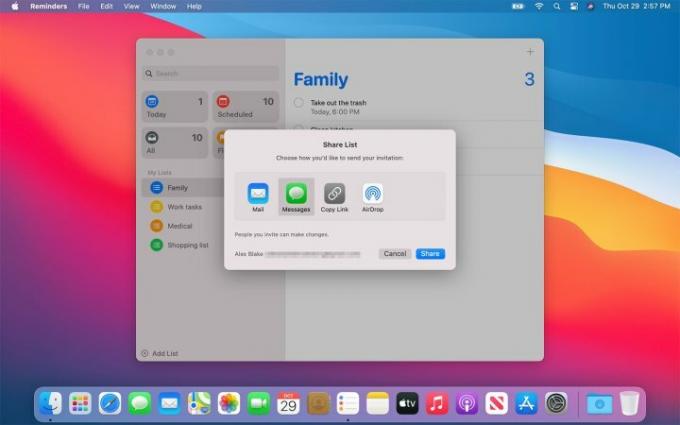
Você pode incluir outras pessoas em uma lista de lembretes para que elas também sejam alertadas quando um lembrete for devido. Para compartilhar uma lista, passe o mouse sobre uma na barra lateral esquerda e você verá um ícone de contato (uma pequena silhueta dentro de um círculo). Clique aqui, escolha seu método de compartilhamento, clique em Compartilhar e insira os detalhes do destinatário.
Depois de compartilhar uma lista, você pode atribuir lembretes a uma pessoa com quem ela foi compartilhada. Clique no botão “i” ao lado do lembrete e selecione uma pessoa na seção Atribuir a.
Etapa 3: personalização extra

O botão “i” contém outras ferramentas úteis. Marque a Em um local caixa de seleção e insira um local para ser alertado quando você chegar lá, ou marque a caixa Ao enviar uma mensagem para uma pessoa caixa de seleção e insira um nome para que o lembrete seja enviado a você quando você enviar uma mensagem de texto.
Abaixo disso está a opção de repetir o lembrete, todos os dias, semanas, meses ou anos, ou de acordo com uma programação personalizada. Se você optar por repetir o lembrete, também poderá selecionar uma data em que a repetição terminará.
Por fim, você também pode definir uma prioridade para o lembrete (baixa, média ou alta) e adicionar informações na forma de um endereço da web ou imagem relevante. Se quiser adicionar notas mais longas, você pode fazer isso sob o título do lembrete no menu “i”.
Etapa 4: use as sugestões inteligentes da Siri

Siri não é apenas o assistente de voz da Apple – ele também potencializa muitos dos recursos mais inteligentes do seu Mac. Esse também é o caso dos Lembretes. O Siri captará as palavras que você usa ao digitar um lembrete (como “esta noite” ou “meio-dia”) e adicionará informações com base nelas.
A novidade no MacOS Big Sur é a capacidade do Siri de usar informações do Aplicativo de e-mail para informar suas sugestões de lembretes. Por exemplo, se você manteve contato regular com alguém no Mail e depois digitou o nome dela em um lembrete, o Lembretes irá sugeri-lo como um contato a ser adicionado.
Da mesma forma, o Siri pode sugerir datas, locais e horários para lembretes com base em tarefas anteriores que você criou, economizando tempo e esforço no processo.
Etapa 5: organize seus lembretes
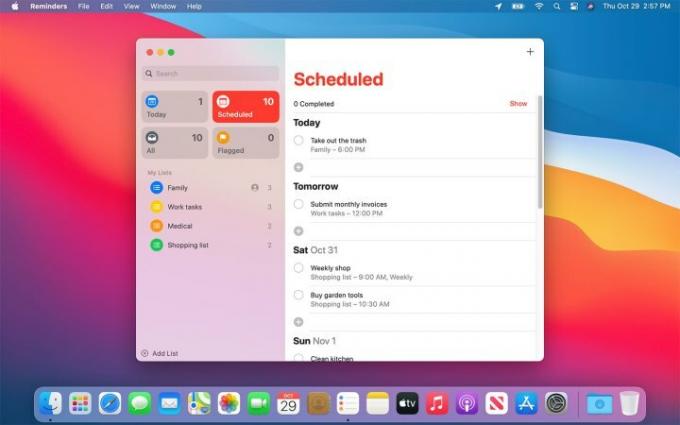
Existem várias maneiras de organizar seus lembretes e mantê-los organizados e organizados.
A primeira é criar um grupo de listas. Depois de criar duas ou mais listas, clique em Arquivo > Novo grupo. A lista atualmente selecionada será adicionada ao grupo e você poderá adicionar mais listas arrastando-as e soltando-as no lugar. Esta é uma maneira útil de manter listas não relacionadas separadas – você pode criar um grupo para listas familiares e outro para listas pessoais, por exemplo.
Os lembretes vão além de simples grupos por meio do uso de listas inteligentes. Estas são listas preenchidas com base em determinados critérios. Os padrões em Lembretes são Hoje, Agendado, Sinalizado e Todos. O Hoje é útil para ver o que você tem em mente sem ter que clicar em todas as suas listas separadas, por exemplo.
MacOS Big Sur adiciona algumas pequenas ferramentas para ajudar a gerenciar essas listas inteligentes. Agora você pode reorganizá-los na barra lateral em um layout mais útil ou ocultar listas inteligentes desnecessárias.
Recomendações dos Editores
- A Apple acaba de dar aos jogadores de Mac um grande motivo para estarem entusiasmados
- Há ótimas notícias se você quiser comprar o MacBook Air de 15 polegadas da Apple
- Esta exploração crítica pode permitir que hackers contornem as defesas do seu Mac
- O macOS é mais seguro que o Windows? Este relatório de malware tem a resposta
- Este malware para Mac pode roubar os dados do seu cartão de crédito em segundos
Atualize seu estilo de vidaDigital Trends ajuda os leitores a manter o controle sobre o mundo acelerado da tecnologia com as últimas notícias, análises divertidas de produtos, editoriais criteriosos e prévias únicas.




