Os caminhos podem ser copiados no Photoshop CC de duas maneiras: usando o painel Paths ou a ferramenta Path Selection. Cada método pode duplicar um caminho em sua totalidade ou qualquer parte selecionada do caminho.
Painel de Caminhos
Caminhos duplicados do painel Paths usando o menu de contexto do botão direito. O caminho duplicado é uma cópia exata do original colocado em sua própria camada de caminho.
Vídeo do dia
Passo 1
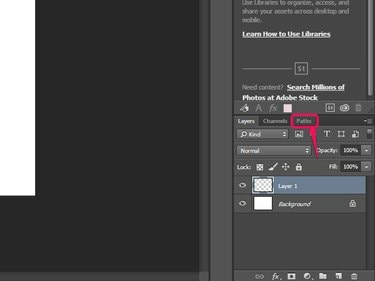
Crédito da imagem: Imagem cortesia da Adobe.
Clique no Caminhos guia no Painel de camadasl para abrir o painel Paths.
Passo 2
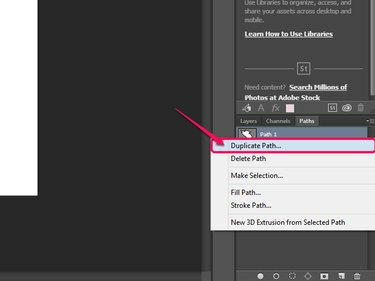
Crédito da imagem: Imagem cortesia da Adobe.
Clique com o botão direito em um caminho e selecione Caminho Duplicado.
etapa 3
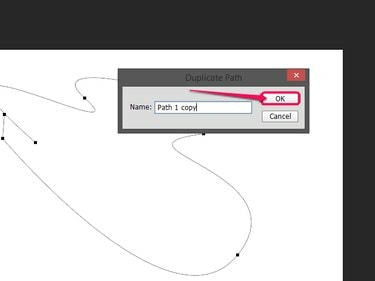
Crédito da imagem: Imagem cortesia da Adobe.
Insira um nome para o caminho duplicado e clique em OK.
Gorjeta
Você também pode duplicar qualquer caminho arrastando-o para o Criar Novo Caminho ícone no painel Paths.
O Photoshop também possui uma ferramenta projetada especificamente para selecionar caminhos. Usando esta ferramenta, você pode selecionar um caminho inteiro ou certos segmentos e copiá-los para a área de transferência. A partir daí, você pode colar o caminho para criar um caminho duplicado no mesmo documento ou em um novo arquivo.
Selecionando e copiando um caminho
Passo 1
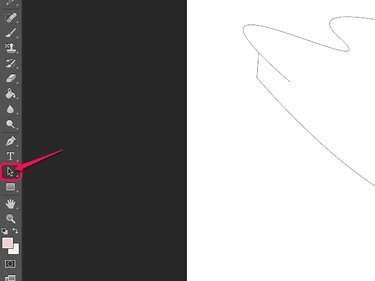
Crédito da imagem: Imagem cortesia da Adobe.
Escolha o Ferramenta de Seleção de Caminho na barra de ferramentas ou pressione UMA no teclado para selecionar a ferramenta.
Passo 2
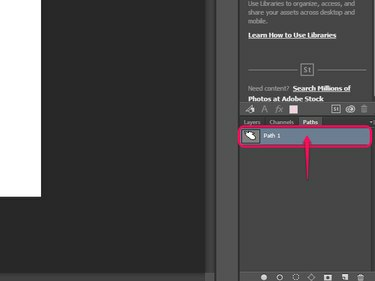
Crédito da imagem: Imagem cortesia da Adobe.
Selecione o caminho desejado no Caminhos painel.
etapa 3
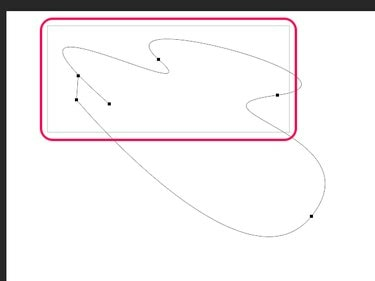
Crédito da imagem: Imagem cortesia da Adobe.
Desenhe uma caixa de seleção ao redor dos segmentos de caminho desejados ou de todo o caminho usando a ferramenta Seleção de caminho.
Passo 4
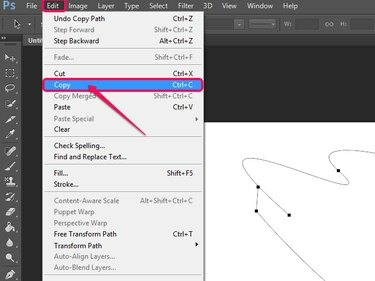
Crédito da imagem: Imagem cortesia da Adobe.
Clique Editar seguido pela cópia de ou pressione Ctrl-C no teclado.
Colar em uma nova camada de caminho
Passo 1
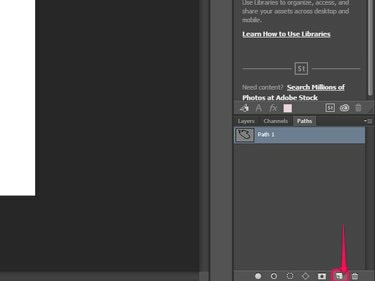
Crédito da imagem: Imagem cortesia da Adobe.
Crie uma nova camada de caminho clicando no Criar Novo Caminho ícone.
Passo 2
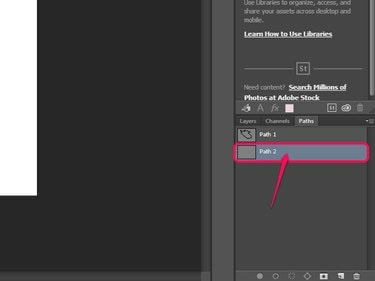
Crédito da imagem: Imagem cortesia da Adobe.
Selecione a nova camada de caminho.
etapa 3
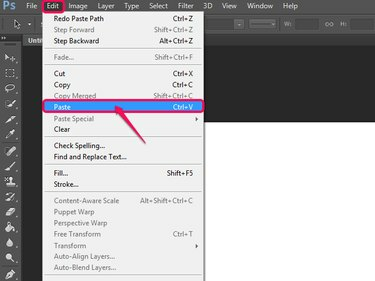
Crédito da imagem: Imagem cortesia da Adobe.
Clique Editar seguido pela Colar ou pressione Ctrl-V no seu teclado.
Colar em um novo documento
Passo 1
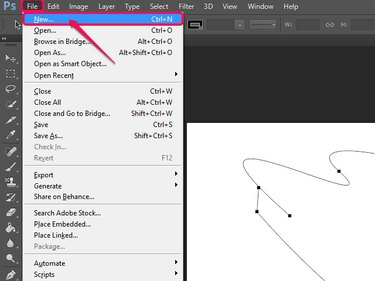
Crédito da imagem: Imagem cortesia da Adobe.
Clique Arquivo seguido pela Novo ou clique Ctrl-N no teclado.
Passo 2
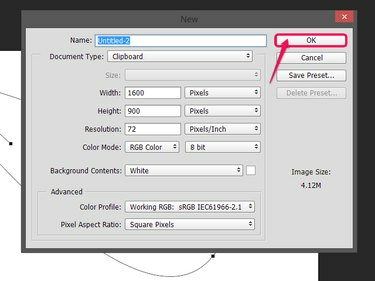
Crédito da imagem: Imagem cortesia da Adobe.
Clique OK para criar o novo documento.
etapa 3
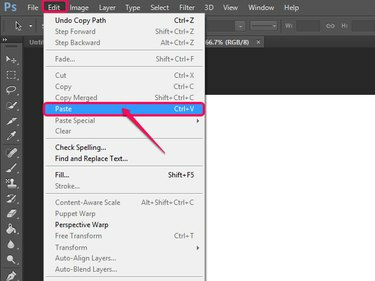
Crédito da imagem: Imagem cortesia da Adobe.
Clique Editar seguido pela Colar ou Ctrl-V para colar o caminho no novo documento.
Gorjeta
Você pode abrir uma imagem existente e colar o caminho nela. Selecione Arquivo, seguido pela Abrir, selecione o arquivo e clique em Abrir. Você também pode pressionar Ctrl-O no teclado para chamar o menu Abrir.
Duplicando na mesma camada de caminho
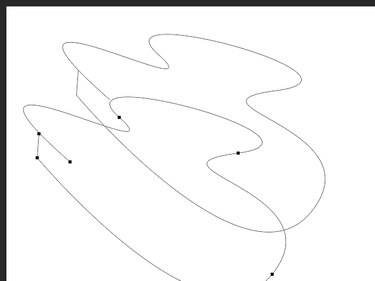
Crédito da imagem: Imagem cortesia da Adobe.
Para duplicar no mesmo caminho, selecione o caminho com o Seleção de caminho ferramenta e, em seguida, mantenha pressionada a Alt e arraste o caminho para o local desejado.
Gorjeta
Embora não seja especificamente projetada para uso com caminhos, a ferramenta Seleção direta pode ser usada da mesma maneira que a ferramenta Seleção de caminho para selecionar e copiar caminhos.



