Conteúdo
- Navegue até o Google e faça login em um computador
- Adicione contas adicionais ao seu computador
- Baixe o aplicativo Gmail e faça login no seu iPhone ou telefone Android
- Adicionando mais contas para dispositivos iOS
- Adicionando mais contas para dispositivos Android
Você está acumulando contas do Gmail rapidamente? Entre contas profissionais, escolares e quaisquer contas pessoais que você possa ter criado, é completamente razoável ter três (ou mais) contas do Google que precisam ser verificadas regularmente.
Vídeos recomendados
Fácil
5 minutos
Duas contas do Gmail
Computador
iPhone ou Android telefone
Mais guias do Gmail
- Como excluir sua conta do Gmail
- Como impedir que aplicativos leiam seu Gmail
Pode ser irritante (sem mencionar demorado) fazer login e logout em cada uma de suas contas sempre que quiser usá-la. Felizmente, o Google facilita o login em várias contas do Gmail ao mesmo tempo e a alternância rápida entre elas no telefone e no computador. Veja como usar o recurso de login múltiplo do Google.
Navegue até o Google e faça login em um computador
Você pode fazer login em duas contas do Gmail em um computador. Aqui está o que fazer.
Passo 1: Navegue até o Página inicial do Google.
Passo 2: Se você já estiver conectado à sua primeira conta, poderá pular para a próxima seção. Caso contrário, no canto superior direito da tela, pressione o botão azul Entrar botão.
Relacionado
- Como combinar arquivos PDF no Windows, macOS ou na web
- Como salvar uma página da web como PDF
- Como desativar sua conta do Instagram (ou excluí-la)
Etapa 3: Você pode escolher uma conta com a qual fez login anteriormente e inserir a senha novamente ou inserir todas as informações relevantes de outra conta.
Passo 4: Depois de fazer login na primeira conta, você será levado de volta à página inicial.

Adicione contas adicionais ao seu computador
Agora, você deseja adicionar outra conta seguindo estas etapas.
Passo 1: Depois de fazer login, você deverá ver sua foto de perfil (ou suas iniciais, se ainda não tiver adicionado uma foto) no canto superior direito. Clique. Um menu suspenso aparecerá diretamente abaixo dele.
Passo 2: Clique Adicionar outra conta. Faça login na próxima conta e repita esse processo para as outras contas desejadas.
Etapa 3: Para alternar entre suas contas conectadas, pressione seu foto de novo. Cada conta adicional aparecerá como uma opção neste menu agora.
Passo 4: Clique com o botão direito em qualquer um que você deseja usar e selecione Abrir link em nova aba (ou a opção equivalente no navegador escolhido) no menu que aparece.
Etapa 5: Uma nova guia ou janela será aberta com essa conta conectada.
Você pode notar que uma de suas contas (como a primeira com a qual você fez login) terá uma tag Padrão ao lado agora. Qualquer conta definida como Padrão será a conta na qual você fará login automaticamente quando você acessar um aplicativo do Google pela primeira vez. Atualmente, não há uma maneira fácil de alterar sua conta padrão depois de fazer login em todas elas, exceto saindo de todas as suas contas e fazendo login com aquela que você deseja primeiro.
Baixe o aplicativo Gmail e faça login no seu iPhone ou telefone Android
Você também pode adicionar contas adicionais do Gmail ao aplicativo móvel.
Passo 1: Baixe o aplicativo Gmail.
Passo 2: Abra.
Etapa 3: Faça login em sua primeira conta.
Adicionando mais contas para dispositivos iOS
Os processos para dispositivos iOS e Android serão ligeiramente diferentes. Vamos começar com iOS.
Passo 1: Abra seu aplicativo Gmail e toque no Foto do perfil ícone no canto superior direito.
Passo 2: Navegar para Adicionar outra conta no menu que aparece.
Etapa 3: Escolha o tipo de conta de e-mail que deseja adicionar. Se você for fazer login em outra conta do Gmail, por exemplo, o tipo de conta deve ser Google.
Passo 4: Siga as instruções para fazer login em sua outra conta. Tenha em mente que as instruções que você recebe variam de um dispositivo para outro, por isso não se surpreenda se as instruções que você recebe em um dispositivo são marcadamente diferentes das instruções do outro dispositivo formatar.
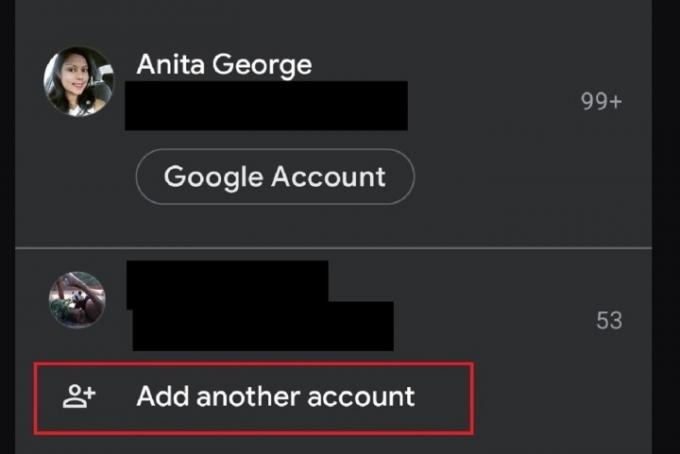
Adicionando mais contas para dispositivos Android
Agora, vamos ver como adicionar mais contas ao seu dispositivo Android.
Passo 1: Abra o aplicativo Gmail em seu dispositivo Android. Você já deve estar conectado à sua primeira conta.
Passo 2: Para adicionar suas outras contas, toque no Foto do perfil ícone no canto superior direito.
Etapa 3: Selecione Adicionar outra conta.
Passo 4: Na próxima tela, selecione o tipo de conta de e-mail que você está adicionando. Se for uma conta do Gmail, selecione Google na lista de opções do cliente de e-mail.
Etapa 5: Faça login na nova conta do Gmail conforme solicitado. Depois de fazer isso, você será levado de volta à tela principal da caixa de entrada do Gmail da sua primeira conta.
Etapa 6: Para visualizar a caixa de entrada da sua outra conta, toque no Foto do perfil ícone novamente.
Etapa 7: No menu pop-up exibido, escolha sua conta de e-mail recém-adicionada para visualizar sua caixa de entrada.
Precisa personalizar ainda mais sua experiência no Gmail? Confira nosso guia em adicionando uma assinatura à sua conta do Gmail, onde explicamos como criar assinaturas para suas contas com Android, iOS ou PC.
Recomendações dos Editores
- Como imprimir de um Chromebook – a maneira mais fácil
- De quanta RAM você precisa?
- Como recuperar um e-mail no Outlook
- Como presentear jogos no Steam
- Como fazer uma captura de tela em um PC ou laptop com Windows
Atualize seu estilo de vidaDigital Trends ajuda os leitores a manter o controle sobre o mundo acelerado da tecnologia com as últimas notícias, análises divertidas de produtos, editoriais criteriosos e prévias únicas.




