Galaxy S10 da Samsung possui uma CPU Snapdragon 855 de núcleo octa e 8 GB de RAM de cair o queixo – em outras palavras, o Galaxy S10 pode lidar com praticamente qualquer coisa que você jogar nele. Para aproveitar ao máximo o seu Galaxy S10, no entanto, você deve aprender como desbloquear todo o seu potencial. Aqui, reunimos algumas de nossas dicas e truques favoritos do Galaxy S10. Personalizar seu dispositivo nunca foi tão fácil.
Conteúdo
- Como remapear o botão Bixby
- Como encontrar o que você procura
- Como personalizar suas configurações rápidas
- Como personalizar sua bandeja de aplicativos ou se livrar dela
- Como usar a visualização pop-up
- Como ocultar arquivos confidenciais
- Como desligar sons desnecessários
- Como personalizar o som
- Como usar a tela lateral ou desligá-la
- Como fazer uma captura de tela
- Como prolongar a vida útil da bateria
- Como esconder a câmera perfuradora
- Como usar o PowerShare sem fio
Como remapear o botão Bixby
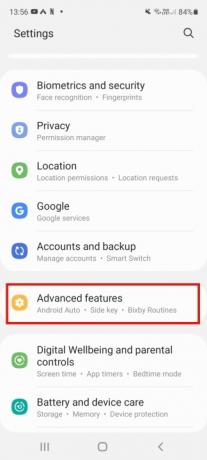
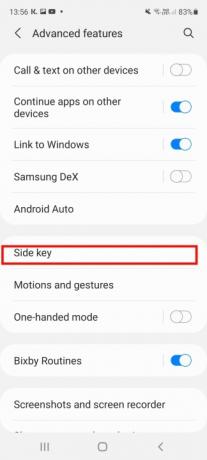
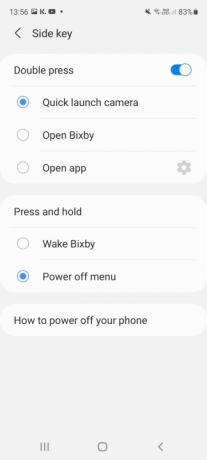
Com um dedicado Bixby tecla do assistente digital da Samsung – localizada à esquerda, abaixo dos botões de volume – é fácil iniciar o Bixby sempre que quiser (e às vezes quando você quiser).
não querer). Mas você sabia que é fácil remapear o botão, mudando o que um toque único ou duplo faz? Primeiro, você precisa fazer login na sua conta Samsung e ativar o Bixby, depois ir para Configurações> Recursos avançados > BixbyChave. Ative a opção e selecione o que deseja que o botão faça. Você pode configurá-lo para abrir um aplicativo específico ou iniciar rapidamente a câmera. Tenha em mente que você não está remapeando completamente o botão – um toque longo e um toque único ou duplo sempre iniciará o Bixby, então você está apenas adicionando uma função extra. No entanto, se você não tem intenção de usar o Bixby, parece um incômodo fazer login na sua conta e ativá-la em para remapear o botão - especialmente porque isso aumenta as chances de iniciar acidentalmente o digital assistente.Vídeos recomendados
Como encontrar o que você procura
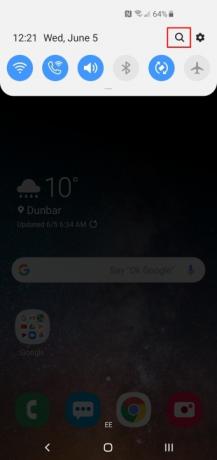

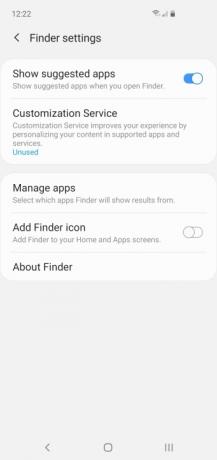
Se você estiver mudando de outro fabricante para a Samsung, poderá descobrir que alguns dos recursos e opções estão escondidos em cantos obscuros. Mesmo se você estiver acostumado com telefones Samsung, os menus podem ocasionalmente ser confusos. A boa notícia é que você não precisa cavar; você pode simplesmente pesquisar o que precisa usando o Finder. Puxe para baixo o Sombra de notificação, toque em Lupa ícone e digite o que você procura na barra de pesquisa. Geralmente funciona muito bem. Se você tocar no Três pontos verticais à direita, você também pode ajustar o que o Finder mostra e excluir determinados aplicativos das pesquisas.
Como personalizar suas configurações rápidas
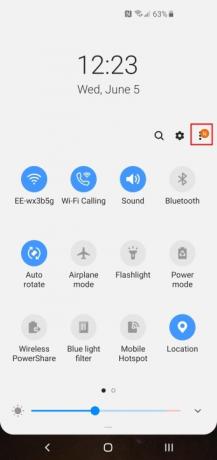

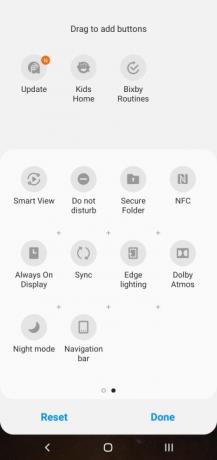
Quando você puxa para baixo o Sombra de notificação, você obtém acesso fácil às suas configurações rápidas, mas não precisa conviver com a programação padrão. Toque em Três pontos verticais no canto superior direito e depois Ordem dos botões, e você pode escolher o que deve ser incluído e posicioná-lo exatamente onde desejar, o que pode economizar muito tempo. Você também pode fazer alterações na grade de botões (para alterar o layout) e na barra de status aqui. Recomendamos ligar Porcentagem de bateria no Barra de status.
Como personalizar sua bandeja de aplicativos ou se livrar dela
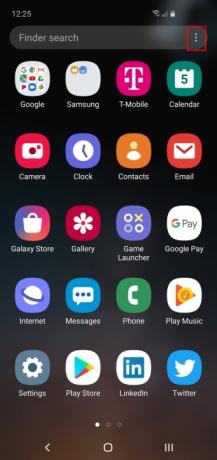
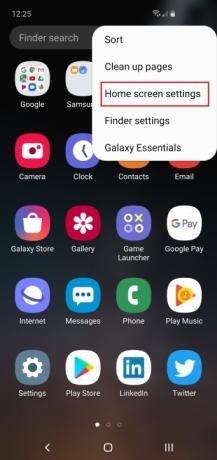
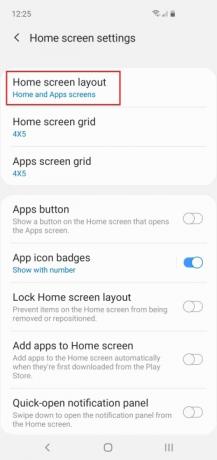
Você pode deslizar de baixo para cima para abrir a bandeja de aplicativos, mas não precisa aceitar o layout padrão. Toque em Três pontos verticais no canto superior direito, e você pode classificar os ícones do aplicativo e acessar as configurações da tela inicial. Se você preferir não ter uma gaveta de aplicativos separada, toque em Layout da tela inicial e mude para Somente tela inicial.
Como usar a visualização pop-up
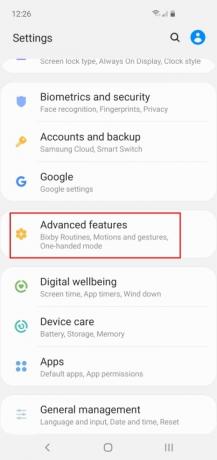
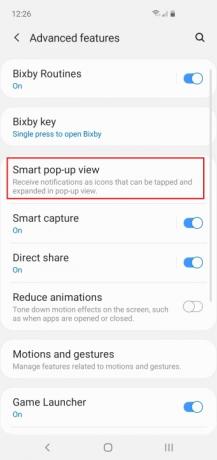
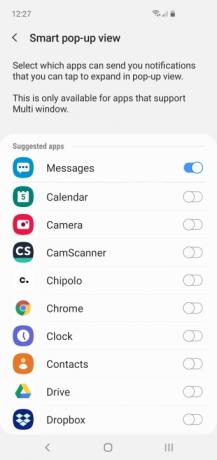
A visualização pop-up é uma opção inteligente que permite que determinados aplicativos apareçam em cima de outros, como faz o Facebook Messenger. Você pode encontrá-lo em Configurações > Recursos avançados > Visualização pop-up inteligente. Qualquer aplicativo que tenha suporte para múltiplas janelas pode ser ativado aqui, mas achamos que funciona melhor para aplicativos de mensagens. Quando uma nova mensagem chegar, você verá um ícone pop-up redondo no qual pode tocar para abrir uma versão em janela do aplicativo de mensagens.
Como ocultar arquivos confidenciais

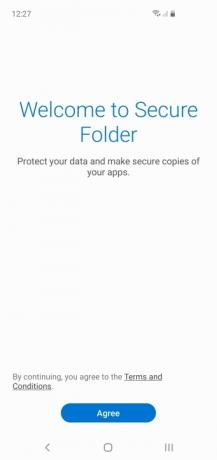
Todo mundo tem uma foto estranha que prefere manter privada, um arquivo confidencial que não quer que outras pessoas vejam ou um jogo ou aplicativo que o deixa envergonhado. A Samsung permite que você esconda sua vergonha com o Secure Folder. Para usá-lo, basta arrastar para baixo o Sombra de notificação e toque no Pasta segura ícone. Você terá que concordar com os termos e configurar uma conta Samsung (se ainda não o fez), mas quando isso acontecer pronto, você tem uma pasta segura que só pode acessar com seu PIN, senha, padrão ou impressão digital. Você pode adicionar aplicativos ou arquivos individuais e até ocultar a pasta segura via Configurações > Biometria e segurança > Pasta segura > Ocultar pasta segura > OK. Uma vez oculto, você só pode acessá-lo tocando no ícone na parte inferior da tela em Configurações > Biometria e Segurança > Pasta Segura.
Como desligar sons desnecessários
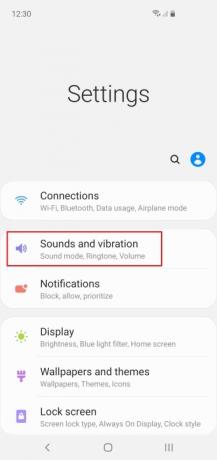


Por padrão, o seu Galaxy S10 fará pequenos ruídos toda vez que você tocá-lo e pode ser muito cansativo para você e todos os outros nas proximidades. Todos esses ruídos e vibrações extras também prejudicarão a vida útil da bateria, por isso é melhor desligá-los. Vá para Configurações > Sons e vibração > Sons e vibrações do sistemae desative tudo o que você não precisa.
Como personalizar o som
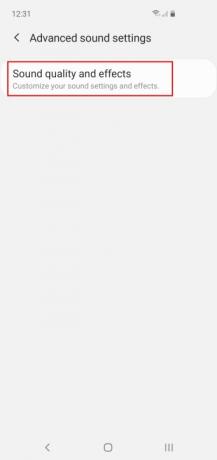
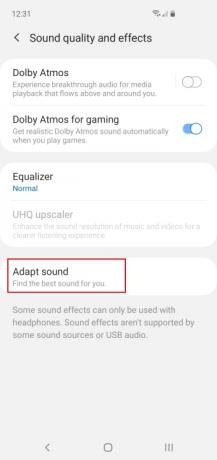

Nossa audição muda à medida que envelhecemos e, para começar, todos ouvimos de maneira um pouco diferente, por isso é uma boa ideia aproveitar as opções de personalização de som da Samsung. Vá para Configurações > Sons e vibração > Configurações avançadas de som para decidir quando deseja Dolby Atmos e mexer no equalizador. Você também deve tocar Adaptar som e escolha uma faixa etária ou configure um perfil personalizado que se adapte aos seus ouvidos.
Leitura adicional
- Como redefinir um Samsung Galaxy S10, S10 Plus ou S10e
- Problemas comuns do Samsung Galaxy S10, S10 Plus e S10e e como corrigi-los
- Como usar o Samsung Pay
Como usar a tela lateral ou desligá-la
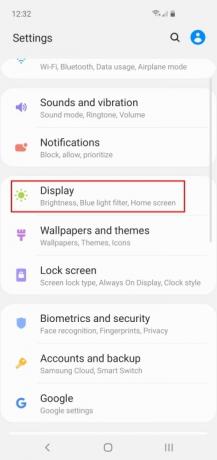

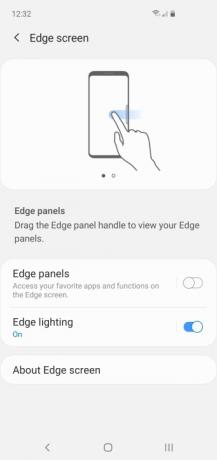
Se você está se perguntando o que é esse recuo na borda da tela, ou talvez você esteja deslizando o menu da borda da tela por acidente, você pode desligá-lo a qualquer momento. Usado corretamente, pode ser um atalho útil, mas se você não o estiver usando, é melhor desligá-lo. Se você são vai usá-lo e reserve um tempo para configurá-lo da maneira que desejar. De qualquer forma, você precisará ir para Configurações > Tela > Tela Edge. Nós gostamos do Iluminação de borda mas tendem a desligar Painéis de borda.
Como fazer uma captura de tela

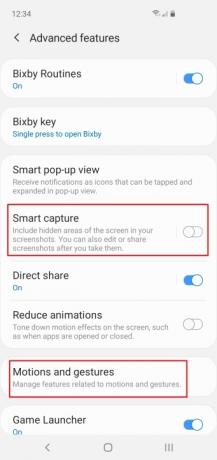
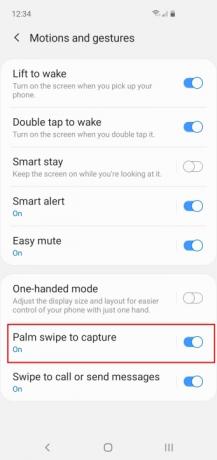
O padrão Método de captura de tela do Android é pressionar o Poder e Volume baixo teclas simultaneamente e também funciona no Galaxy S10. Mas Samsung sendo Samsung significa que você também pode fazer uma captura de tela com um gesto de deslizar a palma da mão na tela. Você encontrará esta opção em Configurações > Recursos avançados > Movimentos e gestos > Deslizar com a palma da mão para capturar. Por padrão, você também descobrirá que as capturas de tela abrem um menu de edição na parte inferior e você pode tocar lá para editar instantaneamente suas novas capturas de tela, mas se for algo que você nunca usa, você também pode desligá-lo via Configurações > Recursos avançados > Captura inteligente.
Como prolongar a vida útil da bateria

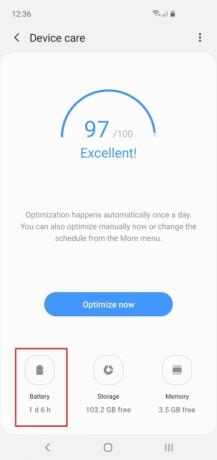
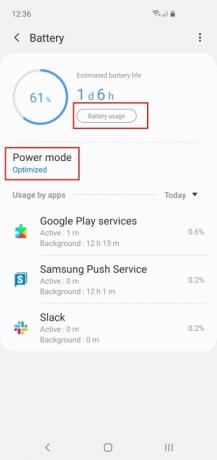
A linha S10 tem uma resistência impressionante, que é uma das razões pelas quais a amamos. Mas sempre há momentos em que você pode precisar prolongar a vida útil da bateria. Você encontrará as opções de bateria em Configurações > Cuidados com o dispositivo > Bateria. Você pode selecionar um Modo de energia aqui para atender às suas necessidades (e duração restante da bateria). Você também pode tocar em Uso da bateria para obter uma análise melhor. Esta ferramenta irá mostrar exatamente o que está consumindo todo o seu poder.
Como esconder a câmera perfuradora


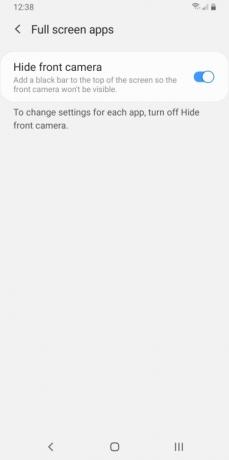
Se você não gosta da câmera perfuradora, há uma solução. Nós recomendamos pegando um papel de parede criativo que acomoda a parte frontal lentes da câmera (ou lentes no S10 Plus's caso). Há também outra maneira menos elegante de esconder a câmera perfuradora no seu S10. Vá para Configurações > Mostrar > Aplicativos em tela cheia e ative a configuração para Ocultar câmera frontal.
Como usar o PowerShare sem fio

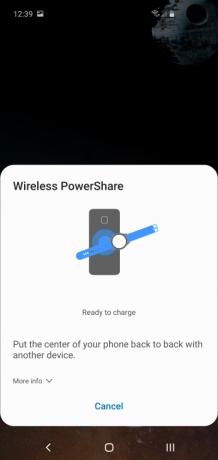
Aproveitar a magia da energia sem fio requer um dos melhores carregadores sem fio. Tudo o que você precisa é de um S10 e de um amigo, e qualquer um de vocês pode compartilhar a energia da bateria sem a necessidade de plugues ou cabos. Para ativar esta função, arraste para baixo o seu Notificação menu e toque no ícone para PowerShare sem fio em suas configurações rápidas. Um pop-up aparecerá na tela para confirmar o compartilhamento de energia. Em seguida, toque seu S10 em outro telefone ou dispositivo e ele carregará sem fio.
A S10 tem tantas soluções sofisticadas e inovadoras, e as câmeras digitais parecem uma história antiga depois de experimentar a câmera da S10, com recursos como fotos grande angular e zoom aprimorado. Cada iteração do Galaxy é melhor que a anterior e, embora o S10 já tenha alguns anos, é ainda é uma combinação sólida de seus stand-bys favoritos do Android com alguns sininhos úteis e assobios. Os usuários podem desfrutar de configurações aprimoradas e personalização do menu do aplicativo. Ele também oferece segurança aprimorada para arquivos confidenciais ou apenas para downloads um pouco embaraçosos que a maioria dos usuários prefere não exibir.
Recomendações dos Editores
- A Samsung acaba de nos dar três grandes teasers do Galaxy Unpacked
- Os melhores telefones Android em 2023: os 16 melhores que você pode comprar
- Melhores ofertas do Samsung Galaxy Tab: compre um tablet Samsung por US $ 129
- Um Galaxy S23 mais barato está chegando, e esta é a nossa primeira olhada nele
- O mais recente telefone Android da Asus pode ser uma grande ameaça para o Galaxy S23 Ultra




