As teclas WASD há muito ocupam um lugar especial como controles direcionais preferidos para os jogadores. Sua colocação prática no teclado QWERTY torna-os convenientes para uma mão enquanto a outra controla o mouse.
Conteúdo
- Como alternar WASD e teclas de seta de volta
- Como as teclas de seta são trocadas?
- Por que isso é uma opção?
- Como evito que isso aconteça novamente?
Vídeos recomendados
Fácil
5 minutos
Teclado funcionando
No entanto, às vezes as teclas WASD e de seta podem mudar acidentalmente ou ficar permanentemente trocadas em um teclado. Isso não é o ideal, especialmente quando se trata para projetos de digitação normais – e pode ser frustrante para os jogadores se eles não conseguirem mudar para a opção direcional novamente ou se as teclas mudarem repentinamente durante o jogo e precisarem ser trocadas novamente. Vejamos como consertar teclas WASD que de repente se tornaram teclas de seta e por que essa troca acontece.
Como alternar WASD e teclas de seta de volta
Passo 1: Se puder, desconecte o teclado e conecte-o novamente, de preferência em uma porta diferente. Esta é uma solução rápida que geralmente redefine quaisquer modos alternativos de teclas de seta e fará com que as teclas WASD funcionem normalmente.
Passo 2: Procure a tecla Fn no seu teclado. Nem todos os teclados possuem um, mas a maioria possui, e normalmente está localizado na parte inferior esquerda do teclado. Muitas vezes tem uma pequena luz indicadora que mostra se a chave foi habilitada. A tecla Fn permite uma variedade de funções do teclado e, neste caso, pode ser responsável pela troca WASD.
Para cancelar a troca do WASD, pressione o botão Fn + W chaves uma vez.

Relacionado
- Problemas comuns do Windows 11 e como corrigi-los
- Como corrigir a mensagem de recusa de conexão do Google Drive
- O novo patch de Elden Ring ainda falha; aqui está como consertar
Etapa 3: Se o truque Fn + W não funcionou, seu teclado pode ter uma configuração diferente e você terá que experimentar um pouco. Diferentes combinações de Fn podem funcionar. Experimente e veja se algum deles troca as chaves de volta:
Fn + Esc
Fn + tecla de seta para a esquerda
Fn + tecla Windows (em teclados compatíveis)
Passo 4: Remapeie suas chaves manualmente. Se nenhum dos atalhos do teclado parecer estar funcionando, você pode querer remapear as teclas manualmente. Muitos teclados para jogos incluem software que permite remapear qualquer tecla, não apenas teclas de atalho criadas para fins especiais. Mas se você não tiver esse tipo de software no teclado, ainda poderá baixar aplicativos de terceiros que fazem a mesma coisa. O aplicativo Sharpkeys é uma boa escolha para personalização de chaves.
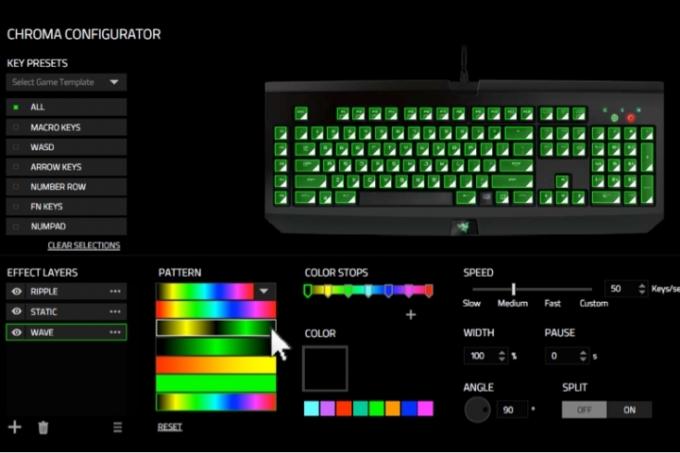
Etapa 5: Além disso, se você tiver perfis de teclado para jogos configurados, poderá ter mudado acidentalmente para um perfil com as teclas WASD como teclas direcionais. Se você sabe que seu teclado possui perfis de jogo configurados, você pode querer revisar como alternar entre perfis e certifique-se de não mudar acidentalmente para um perfil que inclua a chave trocar.

Etapa 6: Verifique as configurações do seu jogo e aplicativo. Alguns programas podem trocar as chaves automaticamente quando você começar a usá-los. As configurações do menu podem ter opções para mudar para uma configuração de teclado tradicional, se for esse o caso. Se você joga em um navegador da web, verifique se há alguma extensão habilitada que esteja trocando as chaves quando você não deseja.

Como as teclas de seta são trocadas?
Muitas vezes, as pessoas acionam acidentalmente um modo alternativo com chaves trocadas. Os atalhos Fn mencionados acima podem ter sido pressionados sem conhecimento, especialmente se você moveu recentemente o teclado ou o carregou para um local diferente (ou tem um gato).
A troca também pode acontecer quando um teclado é conectado a uma porta USB com a qual não está acostumado, como passar de USB 2.0 para USB 3.0. E, como mencionamos acima, alguns perfis e programas podem permitir configurações alternativas de teclado, portanto, mudar para eles pode causar problemas.
Por que isso é uma opção?
Os jogadores geralmente preferem usar WASD como teclas direcionais porque é mais confortável do que usar as teclas de seta e também usando um mouse e mantém os dedos próximos a outras teclas importantes que possam precisar para diferentes opções. Os teclados, especialmente os teclados para jogos, são projetados com a expectativa de que as teclas WASD possam ser usadas dessa forma.
Como evito que isso aconteça novamente?
Fique de olho nos atalhos que mencionamos e observe se a tecla Fn foi usada acidentalmente. Verifique se o seu teclado mudou para um perfil diferente (geralmente mostrado por luzes indicadoras) e, se necessário, desative esse perfil ou saiba como voltar rapidamente. Desative também quaisquer configurações de software que troquem automaticamente as chaves WASD.
Considerando um novo teclado com recursos diferentes? Aqui está por que teclados compactos para jogos podem funcionar melhor para você!
Recomendações dos Editores
- Os problemas mais comuns do Microsoft Teams e como corrigi-los
- Água derramada no seu laptop? Veja como consertar
- A chave para consertar sua conexão Wi-Fi ruim pode finalmente estar aqui
- Uma correção para velocidades lentas de SSD NVMe no Windows 11 foi lançada – veja como obtê-la
- Como encontrar sua chave de produto do Windows 11
Atualize seu estilo de vidaDigital Trends ajuda os leitores a manter o controle sobre o mundo acelerado da tecnologia com as últimas notícias, análises divertidas de produtos, editoriais criteriosos e prévias únicas.


