Com o tempo, não é incomum criar uma grande biblioteca de músicas e mídia no seu Mac. Se você quiser compartilhar esse conteúdo com outras pessoas para que, por exemplo, seu membros da família podem ouvir sua biblioteca de música, é um processo bastante simples em dispositivos Apple.
Conteúdo
- Configurar o compartilhamento doméstico
- Use o compartilhamento doméstico em um Mac
- Use o compartilhamento doméstico no iOS
- Compartilhe sua mídia com os convidados
- Use o Compartilhamento Familiar
- Mostre aos amigos o que você está ouvindo
- Compartilhe uma lista de reprodução do Apple Music
Você pode fazer isso por meio do recurso Home Sharing da Apple ou compartilhando playlists que você criou na Apple Música. Neste artigo, descreveremos os dois métodos para que você possa começar imediatamente.
Vídeos recomendados
Fácil
20 minutos
Dispositivo Apple
iTunes
Falando no aplicativo Music da Apple, no MacOS Catalina a empresa dividiu o iTunes em três aplicativos distintos – Música, TV e Podcasts. Se você deseja compartilhar um
Biblioteca do iTunes, você descobrirá que isso não é mais possível no seu Mac. No Windows, entretanto, o iTunes continua vivo. Se você quiser saber como compartilhe uma biblioteca de música no iTunes, também temos um guia para você sobre esse assunto.Configurar o compartilhamento doméstico
Os dispositivos Apple têm um recurso chamado Compartilhamento Familiar, projetado para permitir que você compartilhe, transmita e importe várias mídias. arquivos de até cinco dispositivos – sejam eles Mac, PC, iOS ou Apple TV – que estão conectados ao seu Wi-Fi rede.
Passo 1: Certifique-se de que qualquer dispositivo com o qual você deseja compartilhar esteja conectado usando o mesmo ID Apple e tenha sido autorizado a reproduzir itens comprados nesse ID Apple.
Passo 2: No seu Mac, abra Preferências do Sistema clicando no ícone da Apple e, em seguida, clique em Preferências do Sistema.
Relacionado
- Este menu oculto mudou para sempre a forma como uso meu Mac
- O iMac M3 de 32 polegadas da Apple pode estar enfrentando mais um atraso
- iMac de 27 polegadas: tudo o que sabemos sobre o iMac maior e mais poderoso da Apple
Etapa 3: Clique Compartilhamento, então clique Compartilhamento de mídia na barra lateral esquerda.
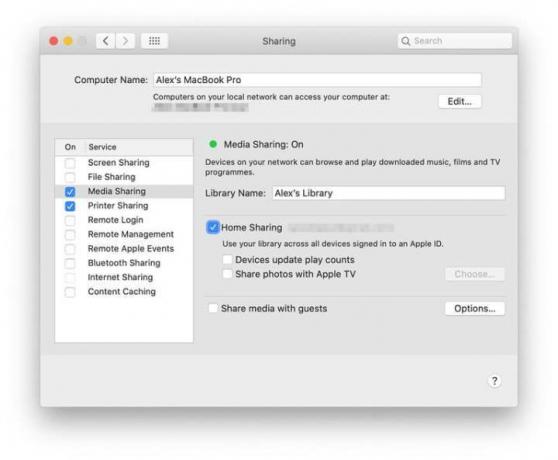
Passo 4: Marque a caixa de seleção ao lado de Compartilhamento de casa.
Etapa 5: Digite seu nome de usuário e senha do ID Apple.
Etapa 6: Clique Ative o compartilhamento doméstico. Agora você verá uma caixa de diálogo informando Compartilhamento de casa foi habilitado.
Use o compartilhamento doméstico em um Mac
Agora que o Compartilhamento Familiar foi ativado, você deseja começar a compartilhar seu conteúdo no Apple Music.
Passo 1: Certifique-se de que qualquer dispositivo que queira acessar ou compartilhar uma biblioteca do Apple Music esteja ligado, não esteja em suspensão e esteja executando o Apple Music.
Passo 2: Abra o aplicativo Música e faça login com seu ID Apple (se ainda não o fez).
Etapa 3: Clique na seta para baixo ao lado de Biblioteca na barra lateral esquerda.
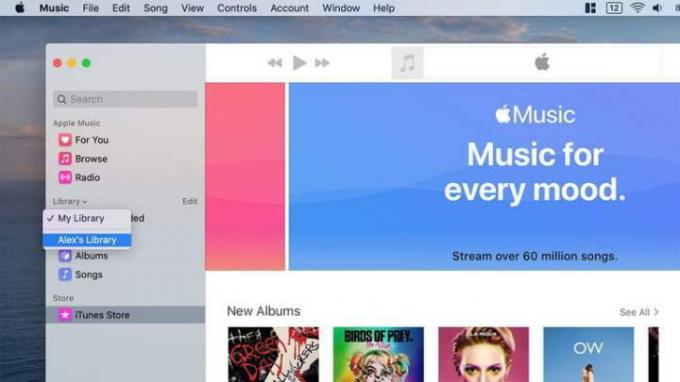
Passo 4: Você verá uma lista de bibliotecas que foram compartilhadas com você. Clique naquele que deseja acessar e você o verá carregado no Apple Music. Quaisquer listas de reprodução criadas na biblioteca compartilhada também serão mostradas na barra lateral esquerda.
Use o compartilhamento doméstico no iOS
O Compartilhamento Familiar também pode ser acessado em seu dispositivo iOS ou iPadOS. Veja como.
Passo 1: Abra o Configurações aplicativo no iOS e role para baixo até Música e toque nele.
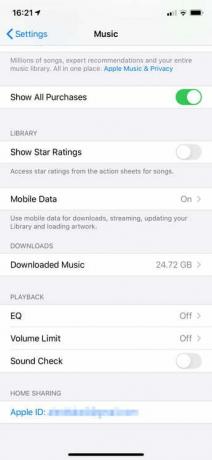
Passo 2: Na parte inferior da janela abaixo Compartilhamento de casa, tocar Entrar se você ainda não estiver conectado com seu ID Apple. Se você estiver conectado, verá o endereço de e-mail do seu ID Apple exibido na tela.
Etapa 3: Abra o aplicativo Música e toque em Biblioteca na barra de ferramentas inferior e, em seguida, Compartilhamento de casa.
Passo 4: Escolha uma biblioteca e espere que o Music faça o download para o seu dispositivo. Feito isso, você pode reproduzir o conteúdo compartilhado.
Compartilhe sua mídia com os convidados
E se você quiser compartilhar sua biblioteca de música com outra pessoa que tenha um identificação da Apple? Não tenha medo, pois isso é igualmente fácil de fazer.
Passo 1: Abrir Preferências do Sistema no seu Mac e clique em Compartilhamento.
Passo 2: Clique Compartilhamento de mídia na barra lateral esquerda.
Etapa 3: Na parte inferior da janela, marque a caixa de seleção ao lado de Compartilhe mídia com convidados.
Passo 4: Clique Opções no lado direito.
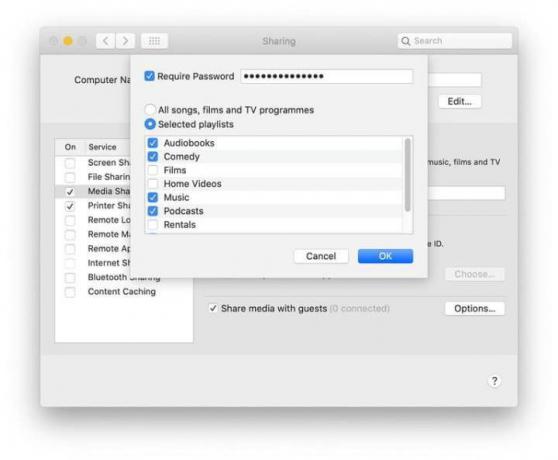
Etapa 5: Para exigir uma senha quando alguém tentar acessar sua biblioteca de mídia, marque a caixa de seleção ao lado de Exigir senhae digite uma senha na caixa adjacente.
Etapa 6: Você pode optar por compartilhar todos os seus itens de mídia ou apenas os selecionados. Para a última opção, clique Listas de reprodução selecionadase escolha exatamente quais tipos de mídia você deseja compartilhar.
Use o Compartilhamento Familiar
O Compartilhamento Familiar é uma ótima maneira de sincronizar todos os dispositivos Apple da sua casa, mas e quanto à sincronização com as pessoas da sua vida? É aí que entra o Compartilhamento Familiar.
Primeiro, vamos fazer uma distinção rápida. O Compartilhamento Familiar trata da sincronização de mídia entre dispositivos, enquanto o Family Sharing trata de compartilhar compras entre contas. Com o Compartilhamento Familiar, você pode sincronizar suas compras na App Store, Apple TV e até mesmo no Apple Music com cinco outras contas – sejam elas de amigos ou familiares.
Para configurar o Compartilhamento Familiar no Apple Music, você terá que mudar para o Plano Família. São US$ 15 por mês, acima dos US$ 10 da conta individual. Cada pessoa ganha então seu próprio perfil no Apple Music, onde você pode enviar playlists e músicas, além de ver o que estão ouvindo.
Mostre aos amigos o que você está ouvindo
Se você e seus amigos realmente amam música e desejam compartilhar continuamente o que estão ouvindo, o Apple Music permitirá que você faça isso. Os usuários podem acessar seu perfil e ver o que você está ouvindo naquele momento. Eles também podem ver todas as playlists que você tornou públicas. Você pode ativar esse recurso no macOS e no iOS.
Para ativar o recurso no iOS:
Passo 1: Abra o Apple Music e toque no Para você aba.
Passo 2: Toque no ícone da imagem no canto superior direito da tela.
Etapa 3: Clique Editar abaixo do seu nome e foto.
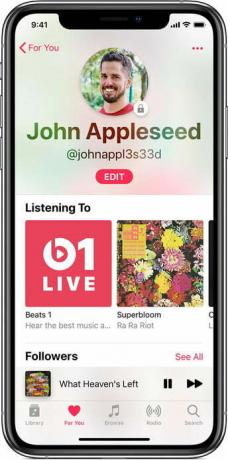
Passo 4: Role para baixo e alterne Ouvindo sobre.
Etapa 5: Para ativá-lo no macOS, abra o Apple Music e toque no Para você aba.
Etapa 6: Toque no ícone da imagem no canto superior direito da tela.
Etapa 7: Clique Editar para o lado direito da tela.
Etapa 8: Do lado direito, abaixo Escolha quem pode acompanhar sua atividade, selecione Configurações adicionais de privacidade.
Etapa 9: Escolher Ouvindo, o que fará com que uma marca de seleção azul se materialize ao lado dele.
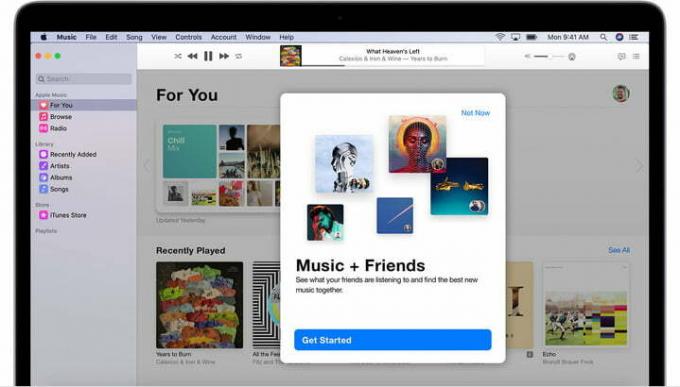
Compartilhe uma lista de reprodução do Apple Music
Ao compartilhar suas músicas através do Apple Music, você não precisa se preocupar com a revelação de seus downloads por prazer culposo. Em vez disso, você pode selecionar uma determinada lista de reprodução para compartilhar diretamente com alguém, em vez de conceder acesso a toda a sua biblioteca de música.
Antes de enviar sua playlist, certifique-se de que o destinatário consiga fazer login em sua conta Música da Apple conta tendo uma assinatura ativa do Apple Music.
Passo 1: Com seu iPadOS ou iOS, encontre qual playlist você gostaria de compartilhar. Haverá três pontos abaixo do título da lista de reprodução que lhe darão a opção de Compartilhar quando você clica neles. Você poderá enviar a playlist de várias maneiras, como mensagens de texto, e-mails, via AirDrop ou até mesmo através de Facebook.
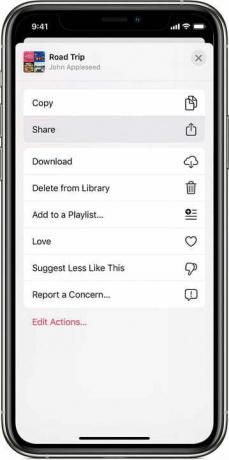
Passo 2: Você seguirá as mesmas etapas iniciais no seu Mac – toque nos três pontos abaixo da lista de reprodução que você está tentando compartilhar. Depois de clicar nessa opção, escolha Compartilhar lista de reprodução.
Recomendações dos Editores
- Melhores ofertas da Apple: MacBooks, AirPods, iPads, iMacs, AirTags e muito mais
- Análise beta pública do macOS Sonoma: mais do que apenas protetores de tela
- Como o macOS Sonoma poderia consertar widgets – ou torná-los ainda piores
- Tem um iPhone, iPad ou Apple Watch? Você precisa atualizá-lo agora
- A Apple poderá em breve eliminar o entalhe do seu Mac e iPhone




