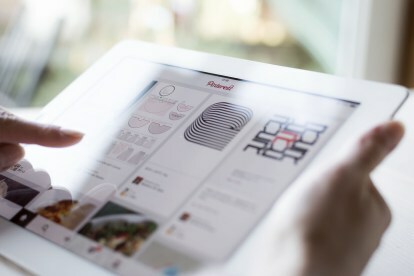
Conteúdo
- Começando
- Envolvendo-se com outras pessoas
- Técnicas avançadas
O enorme crescimento do site se deve, em parte, a um algoritmo de busca que compila resultados inesperados. O Pinterest afirma que a variedade de resultados interessantes pode inspirar os usuários a, digamos, fazer um tipo de martini diferente daquele que originalmente pretendiam. Além do mais, os anunciantes da plataforma saltaram de zero a 500.000 em um ano, permitindo que você compre os acessórios de moda e decoração que você vê diretamente no aplicativo.
Vídeos recomendados
Dito isso, aprender os meandros do site pode não ser fácil, mesmo se você tiver experiência em tecnologia. Este guia deve ajudá-lo a gastar menos tempo se atrapalhando com painéis horríveis e mais tempo fixando suas próprias ofertas de fita azul. Continue lendo para todos os detalhes.
Começando
Junte-se ao Pinterest
Nem é preciso dizer, mas você precisa ativar uma conta no Pinterest antes de poder usar o site de rede social. O uso do serviço é totalmente gratuito e a configuração de um perfil leva menos de dois minutos do seu tempo, quer você opte pela oferta web ou móvel do serviço.
Etapa 1: acesse o Pinterest -Navegar para Pinterestou baixe o aplicativo em seu iOS ou Android dispositivo.
Etapa 2: inscreva-se no Pinterest —Escolha se deseja se inscrever usando seu Facebook conta ou endereço de e-mail. Se você selecionar a opção Facebook, insira suas credenciais de login e permita que o site acesse as informações básicas da sua conta, endereço de e-mail, aniversário e outras informações como faria com qualquer outro aplicativo. Se você selecionar a opção de e-mail, digite seu nome e endereço de e-mail nos campos de texto resultantes antes de especificar sua senha e sexo.
Etapa 3: verifique sua conta do Pinterest —Verifique a conta de e-mail com a qual você se registrou para receber um e-mail de confirmação. Uma vez encontrado, clique no vermelho Confirme seu email botão para verificar sua conta.
Etapa 4: ajuste suas configurações —Clique no ícone da pessoa no canto superior direito da barra de tarefas do Pinterest em um computador desktop ou na parte inferior direita do aplicativo móvel. O configurações as opções são indicadas por um ícone de parafuso, localizado no canto superior direito do aplicativo móvel ou logo acima do seu nome na versão desktop. Uma vez lá, você pode editar vários componentes do seu perfil de usuário, como biografia, foto, privacidade de pesquisa e localização. Você também pode usar o painel para desativar notificações por e-mail e vincular seu perfil do Pinterest ao Facebook, Twitter, Google+ e outros serviços populares.

Aprenda a linguagem do Pinterest
A terminologia é a chave para navegar corretamente em qualquer site, e o Pinterest tem uma linguagem que você deve aprender se preferir não ficar no escuro sobre as diversas funções e recursos do site. Muitos deles são semelhantes aos que você encontraria no Facebook ou no Twitter, mas há poucas exceções com as quais você deve se familiarizar antes de prosseguir.
- Pranchas: De certa forma, os painéis do Pinterest são muito parecidos com os painéis de cortiça deteriorados de antigamente. As paredes virtuais, que normalmente têm conteúdo específico, oferecem um espaço onde você pode postar várias imagens e artigos que gostaria de organizar e compartilhar com outras pessoas. Os painéis funcionam de maneira semelhante à linha do tempo do Facebook, mas apresentam conteúdo em uma grade organizada que torna muito mais simples encontrar postagens específicas. Os quadros também ajudam a manter as receitas das ideias de decoração da sua casa para torná-las mais fáceis de encontrar mais tarde. O esquema de organização depende inteiramente de você, se você deseja categorizar todas as receitas em um quadro ou dividi-las para manter as ideias de sobremesas longe da fanfarra do jantar.
- Pinos: Pins são fotos únicas – e ocasionalmente vídeos – que normalmente levam a um site, servindo como marcadores visuais detalhando tudo, desde sua receita de lasanha favorita até trailers de filmes populares. As postagens são essencialmente o nome do site e o meio pelo qual você compartilha seu conteúdo. Você “fixa” algo em seu quadro da mesma forma que postaria no Facebook ou tweetaria no Twitter, exceto que os pins assumem um elemento visual maior do que as postagens em outras redes sociais.
- Repetições: Se você é um usuário ávido do Twitter, pode pensar nos repins como retuítes. Repinar conteúdo permite que você compartilhe pins de outras pessoas em seu próprio quadro, ao mesmo tempo em que mostra seu apreço pelas descobertas de outras pessoas e adorna o quadro apropriado com conteúdo diferente do seu.
- Comentários: Como você pode esperar, os comentários são apenas outra maneira de fornecer feedback ou responder a um pin específico. Os comentários no Pinterest funcionam da mesma forma que em outros sites de mídia social, mas, diferentemente do Facebook e do Instagram, são muito menos difundidos e encapsulam apenas texto.
- Gosta: Novamente, as curtidas no Pinterest são semelhantes às encontradas em várias redes sociais populares. Se você “curtir” um determinado pin, você pode mostrar seu interesse e consultá-lo mais tarde, sem ter que postar o conteúdo em seu próprio mural. Infelizmente, porém, não existe um botão de antipatia para mostrar sua aparente falta de interesse.
Entenda a barra de tarefas
A barra de tarefas do Pinterest é a barra de navegação conveniente que abrange toda a largura do site, convenientemente localizada na parte superior de cada página na versão desktop e na parte inferior do aplicativo móvel. A maior parte da barra de ferramentas da área de trabalho é ocupada por um campo de pesquisa, onde você pode ser tão específico quanto desejar ou apenas pesquisar termos gerais. Ao começar a digitar um termo, você receberá uma lista de termos de pesquisa sugeridos, junto com Pinners que possuem esse termo em seus nomes e painéis que usam esse termo.

À direita da barra de pesquisa, você verá quatro ícones de atalho diferentes. O primeiro – em forma de bússola – leva você à seção “Explorar” do Pinterest, que traz os trending topics do dia por padrão. É aqui que você vai se não estiver procurando por algo específico, mas sim por inspiração. Se você está procurando uma receita de ótima massa de pizza, use a barra de pesquisa, mas se precisar de inspiração para o jantar, clique no ícone Explorar e navegue até a categoria “comida”.
O segundo ícone leva você ao seu perfil – clique aqui se quiser encontrar algo que já fixou ou quiser ajustar as configurações da sua conta. O terceiro ícone, que parece uma sacola de compras, permite fazer compras sem sair do Pinterest. Essencialmente, este é o seu “carrinho” do Pinterest, onde você vai para finalizar qualquer compra. O ícone final – também conhecido como balão de conversa – revela suas notificações, para que você possa ver o que seus amigos fixaram ou quem fixou novamente ou gostou de seus pins.
Se você clicar no logotipo do Pinterest no lado esquerdo da barra de ferramentas, você será levado para a sua “casa” do Pinterest – pense nele como o seu feed de notícias do Facebook, mas no Pinterest. Aqui, você verá novos pins adicionados aos fóruns que você segue ou de outros usuários que você segue. Os algoritmos do site também adicionarão sugestões aqui com base nas coisas que você pesquisou ou fixou no passado, bem como em postagens patrocinadas ocasionais.
No aplicativo móvel, os ícones significam a mesma coisa, mas estão localizados na parte inferior. Em vez de uma barra de pesquisa, você terá que tocar no ícone da lupa para acessar a funcionalidade de pesquisa do aplicativo. O ícone da sacola de compras também não está na barra de ferramentas, mas você pode encontrá-lo clicando no seu perfil.

Vincule suas outras redes sociais
Dizer que tudo está conectado hoje em dia seria um eufemismo. Embora o Pinterest seja uma plataforma excelente por si só, o aspecto social do serviço funciona melhor quando você o vincula a outras contas existentes. Para vincular o serviço a outras contas de mídia social, clique no ícone da pessoa e navegue até suas configurações. Uma vez lá, alterne o botão diretamente à direita da rede social à qual deseja conectar o Pinterest, inserindo as credenciais de login necessárias e autorizando o aplicativo quando solicitado.
Adicionar amigos
As redes sociais têm tudo a ver com quem você conhece (até certo ponto) e, embora o Pinterest tenha menos a ver com compartilhamento pessoal aspectos do seu dia e mais sobre como compartilhar descobertas na web, os amigos ainda são uma parte importante do plataforma. Embora o Pinterest tenha removido recentemente a capacidade de adicionar instantaneamente seus amigos do Facebook quando as duas contas estão vinculadas, você ainda pode descobrir outros usuários usando a barra de pesquisa. Você pode pesquisar por nome de usuário ou nome real – basta clicar no perfil e no botão vermelho “seguir” quando encontrado.
Envolvendo-se com outras pessoas
Siga outros fóruns
Embora o Pinterest recomende alguns painéis em potencial quando você se inscreve pela primeira vez em uma conta, esses painéis nem sempre atendem aos seus gostos individuais. Embora você sempre possa seguir amigos, também pode acompanhar diversos conteúdos de outros usuários, publicações e empresas do Pinterest. Para fazer isso, pesquise um determinado tópico no campo de pesquisa da barra de tarefas do desktop ou tocando no ícone da lupa no aplicativo móvel. Na versão desktop, você também pode tocar no ícone da bússola para procurar novos tabuleiros para seguir.
A variedade de tópicos é diversificada, desde arquitetura e tecnologia até fotografia e comida, com painéis adicionais alojados no Outro seção. Você pode até navegar pelos tópicos de tendência ou escolher um dos muitos painéis com base em um local específico (ou seja, São Francisco, Estocolmo, Montana). Para seguir um novo quadro, toque abaixo do alfinete no usuário que compartilhou o ícone, o que o levará a esse quadro, onde você pode tocar em “seguir” na tela seguinte. Se você preferir seguir todos os pins do usuário em vez de um único quadro, clique no perfil do usuário nesse quadro e, em seguida, no botão Seguir no perfil do usuário. Se você seguir um fórum, verá apenas as novas postagens desse fórum, mas se seguir um usuário, verá as postagens dessa pessoa em todos os fóruns públicos que ela usa.
Crie seus próprios painéis exclusivos
Não há nada de errado em fixar cada mesa rústica, vídeo de treino e destino de viagem que você gosta em um quadro rotulado meu. Dito isso, os recursos organizacionais do Pinterest permitem que você crie muitos painéis interessantes e distintos que encapsulam e organizam pins com base em seus interesses exclusivos. Seus painéis são a base sobre a qual a rede social é construída e, sendo esse o caso, você desejará criar painéis que outros queiram seguir. Você pode criar painéis tão amplos ou específicos quanto desejar, mas geralmente é melhor se concentrar em tópicos de nicho se quiser que seu painel ganhe força. Um painel que cobre a fotografia esportiva como um todo é geralmente menos atraente do que outro que cobre um nicho específico, como escalada no noroeste do Pacífico. Felizmente, o Pinterest permite que os usuários criem até 500 painéis individuais.
A maneira mais simples de criar um quadro é clicar no ícone vermelho “salvar” em um pin de sua preferência, um método que funciona tanto no aplicativo quanto na versão desktop do Pinterest. Na janela pop-up resultante, você verá todos os quadros existentes, bem como a opção de criar um novo quadro na parte inferior. Em seguida, tudo o que você precisa fazer é dar um nome ao conselho e determinar se deseja que ele seja público ou secreto. Usar painéis secretos elimina o aspecto social do Pinterest, mas é essencial quando se trata de salvar ideias para uma festa surpresa de aniversário ou planejar um anúncio de gravidez. Se desejar, você também pode digitar uma descrição do quadro, mas não é obrigatório.
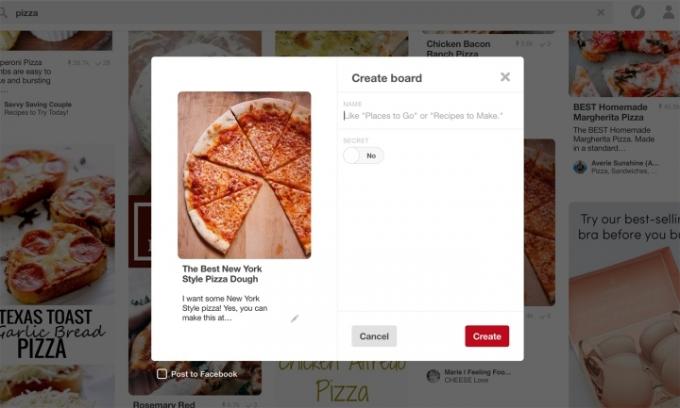
Você também pode criar painéis navegando até seu perfil – novamente, é o ícone de pessoa na barra de ferramentas – e selecionando Criar um quadro. Aqui, você também pode renomear ou excluir um quadro, ou até mesmo convidar outros usuários para adicioná-lo ao seu quadro.
Fixar e fixar novamente conteúdo
Nenhuma placa ou perfil está completo sem alguns pinos. Dito isso, você deseja preencher seus quadros com pins apropriados que encapsulem a ideia ou conceito por trás de seu quadro. Examine os pins existentes, seja usando a função de pesquisa do site ou as várias categorias do fórum, e clique no vermelho Fixá-lo botão no canto superior esquerdo ao passar o mouse sobre uma imagem que você deseja fixar em um de seus painéis. Em seguida, você precisará especificar em qual quadro deseja fixar o conteúdo e, se desejar, fornecer uma descrição para o pin.
No aplicativo móvel, você também pode clicar no ícone de pequeno círculo no canto de um alfinete e o Pinterest mostrará os alfinetes relevantes na mesma janela. O recurso é útil para se aprofundar em um alfinete que você gosta ou se algo está próximo, mas não é exatamente o que você deseja.
Embora o Pinterest seja uma ótima ferramenta para descobrir conteúdo que você não teria encontrado de outra forma, também é uma ótima ferramenta para salvar as coisas que você encontra durante a navegação na web, pois salva uma referência visual, notas e a web endereço. No caso de sites que utilizam um widget do Pinterest, normalmente você só precisa clicar no botão Pinterest botão ao visualizar as opções de compartilhamento para designar o quadro apropriado e fornecer uma opção adequada descrição.
Se um site não tiver o botão “Fixar”, você pode adicioná-lo navegando até seu perfil no aplicativo e clicando no ícone de adição. Copiar e colar o URL no campo e assim que a página carregar, clique no ícone vermelho “Salvar” na parte superior. Em seguida, você verá uma lista de todas as imagens dessa página – basta selecionar a imagem que deseja fixar. Depois, basta escolher um quadro e escrever uma breve descrição, ou apenas usar o que é fornecido.
Na versão desktop, você nem precisa navegar até seu perfil para adicionar um alfinete – há um pequeno sinal de adição pairando no canto inferior direito. Clique nele, copie e cole o URL, clique Próximoe selecione a imagem que deseja fixar.
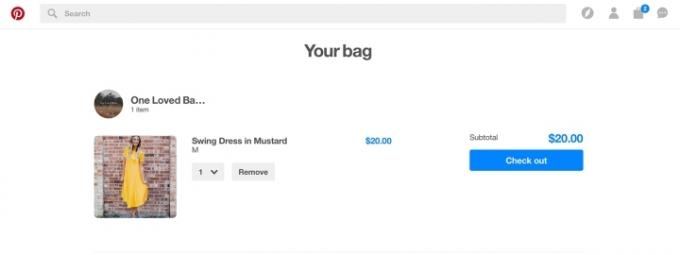 Se preferir, você também pode enviar sua própria foto. Para fazer isso, clique no sinal de adição e depois no foto opção, em vez da local na rede Internet opção. Lembre-se de que, se você fizer upload de um pin diretamente, não haverá um site para os usuários encontrarem mais informações.
Se preferir, você também pode enviar sua própria foto. Para fazer isso, clique no sinal de adição e depois no foto opção, em vez da local na rede Internet opção. Lembre-se de que, se você fizer upload de um pin diretamente, não haverá um site para os usuários encontrarem mais informações.
Socialize com outros Pinners
Compartilhar é o ponto crucial do Pinterest. Em primeiro lugar, este é um social site e não um álbum de recortes empoeirado. Felizmente, você pode chamar a atenção para um usuário específico da mesma forma que faria no Twitter ou Instagram, digitando “@mention” na descrição do pin, que enviará uma notificação ao usuário. Da mesma forma, você pode rotular seus pins com hashtags específicas, designando ainda mais seu conteúdo e tornando mais fácil para as pessoas encontrarem seus pins e seguirem seus fóruns.
Você também pode “curtir” e comentar em pins que prefere não postar de maneira semelhante a outras redes sociais. Basta clicar no botão de coração cinza ao visualizar um alfinete para “curtir” ou inserir seu comentário no campo de texto abaixo do alfinete e clicar no vermelho Comente botão para adicionar à conversa. Ao visualizar um alfinete, você também pode clicar no botão Enviar botão para enviar o pin para outro usuário.
O Pinterest também é uma rede social projetada para experimentar uma receita ou projeto DIY – e as opções de interação refletem isso. Depois de clicar para visualizar um pin, você verá a mensagem “Tentei!” ícone na parte superior. É aqui que você vai elogiar a receita de crosta mencionada ou falar sobre como ela precisava de mais farinha do que a receita originalmente pedia. Se quiser ver o que outros usuários que tentaram estão dizendo, você pode tocar em “#Tried It” abaixo do alfinete para ler suas respostas. É claro que o Pinterest não tem como avaliar os usuários que não experimentaram o projeto, mas o recurso ainda tende a ser útil.
Técnicas avançadas
Pesquisando com o Pinterest Lens
Lente do Pinterest é uma adição recente ao aplicativo móvel que permite tirar uma foto de um objeto e, usando inteligência artificial e tecnologia de reconhecimento de objetos, gerar pins semelhantes. Digamos que você veja algo que adora em uma loja de decoração, mas é muito caro. Você pode tirar uma foto e o Pinterest encontrará itens semelhantes, incluindo versões DIY e lojas online que vendem produtos semelhantes. Muito fofo, hein?
O Lens também permite pesquisar itens mais específicos ou coisas que você não consegue descrever em palavras. O recurso identificará qual é o objeto e, em seguida, levará em consideração itens como cor, estilo e padrão ao determinar quais resultados mostrar primeiro. Por ser um novo recurso, o Lens não funciona em todos os tópicos – apenas decoração de casa, roupas e comida – mas esperamos ver mais à medida que o Pinterest resolver os problemas.
O Lens só é acessível por meio do aplicativo móvel, pois é necessário um dispositivo com câmera para utilizá-lo. No aplicativo, navegue até a guia de pesquisa e toque no ícone vermelho da câmera próximo à barra de pesquisa. Você precisará dar permissão ao aplicativo para acessar sua câmera. Em seguida, basta apontar a câmera para o item em questão, tirar uma foto e o Lens irá gerar alfinetes semelhantes usando o ponto de partida visual em vez de uma palavra-chave de texto. Se os resultados não forem particularmente precisos, toque no sinal de adição e insira o que a câmera deveria ter captado para ajudar a melhorar o recurso.
Compras no Pinterest
O Pinterest não serve mais apenas para obter inspiração – é também uma excelente ferramenta para fazer compras. Pins compráveis são pins de empresas que permitem comprar um item em questão sem sair da plataforma. Isso significa que você pode comprar os sapatos para uma roupa de um vendedor e a blusa de outro, sem precisar ir até outra loja. No entanto, você terá que finalizar a compra separadamente se usar vendedores diferentes, mas pode optar por salvar seu endereço e informações de pagamento para finalizar a compra mais rapidamente.
Ao trabalhar com um pin comprável, em vez de ícones para visitar o site, você verá uma opção para adicionar o item à sua sacola. Se você estiver procurando por um item onde haja pins compráveis disponíveis, o Pinterest também listará os pins compráveis na parte superior e você poderá clicar Ver mais para eliminar tudo que você não pode comprar diretamente no Pinterest. Depois de escolher adicionar um item ao carrinho, você será solicitado a selecionar qualquer opção – tamanho, cor, etc. - se eles existirem.
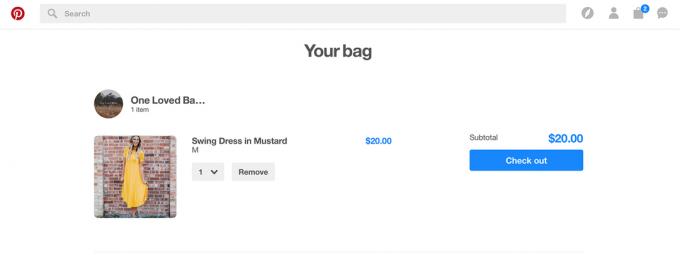
Depois de terminar de comprar, navegue até seu perfil e clique no ícone da sacola de compras, que é disponível na barra de ferramentas da versão desktop do Pinterest e na página de perfil no celular versão. A partir daqui, você pode preencher suas informações de envio e faturamento e concluir seu pedido.
Adicione o Fixá-lo botão
Nem todos os sites da web oferecem opções rápidas para fixar conteúdo no quadro desejado. Felizmente, adicionando o Fixá-lo O botão permitirá que você fixe uma imagem específica em seu quadro com um único clique. Para adicionar o botão ao seu navegador, navegue até o Página de brindes do Pinterest no navegador de sua escolha e clique no vermelho instale agora botão. Depois de instalado, clique no “P” vermelho no canto superior direito da janela do navegador ou passe o mouse sobre uma imagem e clique no resultado. Fixá-lo botão para fixar algo automaticamente no quadro desejado. Para pinners frequentes, isso simplifica o processo de salvar um pin que você descobriu fora da plataforma do Pinterest.

Incorporando um alfinete
Assim como no Facebook ou Instagram, se quiser incorporar um pin ao seu site, você pode fazer isso no Pinterest copiando e colando o código no HTML. Para acessar o código HTML de um pin, navegue até o pin e clique nos três pontos ao lado de Tentei! ícone antes de clicar Embutir. Na próxima janela, você pode escolher se deseja incorporar o pin, o quadro ou até mesmo o perfil. Aqui você também terá a opção de incorporar um botão, incentivando assim novos seguidores e pins do seu site. Depois de selecionar as opções e o tamanho, você verá uma prévia. Abaixo disso, você pode copiar o código para criar a incorporação.
Este artigo foi atualizado em 17 de maio de 2017 por Hillary Grigonis para incluir os recursos e navegação mais recentes do Pinterest.
Recomendações dos Editores
- CEO da TikTok enfrentará o Congresso na quinta-feira. Veja como assistir
- A autenticação de dois fatores por SMS do Twitter está apresentando problemas. Veja como mudar de método
- A nova câmera dupla do Snapchat usa câmeras frontal e traseira simultaneamente
- Você pode (mais ou menos) gerar arte como Dall-E com o filtro mais recente do TikTok
- WhatsApp adiciona novos recursos de privacidade que todos deveriam começar a usar



