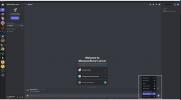O cache de um iPad é essencialmente uma parte do armazenamento temporário que ajuda a acelerar as tarefas do sistema. Quando você visita sites e usa aplicativos, seu iPad salva os dados deles para carregar mais rápido e ter melhor desempenho quando você voltar. Esses dados podem variar de elementos de design a trechos de vídeo ou música.
Conteúdo
- Limpe o cache do seu iPad
- Limpe o cache do seu navegador de internet
- Limpe o cache de aplicativos de terceiros
Com o tempo, à medida que você visita mais páginas da Web e baixa seus aplicativos favoritos para iPad, todo esse cache armazenado pode realmente começar a deixar o tablet lento. Não importa qual iPad você possui, limpando o cache poderia fazer bem para aumentar o desempenho do seu tablet. Mostraremos algumas maneiras de limpar isso e como você pode gerenciá-lo melhor ao longo do tempo.
Vídeos recomendados
Limpe o cache do seu iPad
A Apple não fornece uma maneira explícita de direcionar e limpar o cache de todo o sistema. A boa notícia é que um iPad já funciona para remover arquivos desnecessários em cache. Quando o sistema precisa de mais armazenamento temporário, ele decide automaticamente onde criar espaço. Ainda assim, se você deseja maximizar o cache disponível no seu iPad, existem alguns métodos.
Relacionado
- Como carregar rapidamente seu iPhone
- Como se livrar do ID Apple de outra pessoa no seu iPhone
- A atualização de segurança vital para dispositivos Apple leva apenas alguns minutos para ser instalada
Limpe o cache do seu navegador de internet
Há uma boa chance de que seu navegador da Internet esteja gerando um número significativo de seus próprios arquivos de cache. Faz sentido quando você considera o grande número de páginas da web e imagens exclusivas que você encontra todos os dias. Felizmente, os aplicativos de navegador oferecem controle decente sobre arquivos temporários. Seguiremos as etapas para excluí-los em dois dos navegadores mais populares do iPad, Safari e Chrome.
Limpe o cache do Safari


Passo 1: Vá para Configurações> Safári.
Passo 2: Role para baixo e selecione Limpar histórico e dados do site. Tocar Claro confirmar.
Se você usa navegadores de terceiros, como o Chrome do Google, precisará navegar pelos menus de configurações para gerenciar o cache nos próprios aplicativos. Estas são as instruções para o Chrome.
Limpe o cache do Chrome



Passo 1: Abra o Chrome. No canto superior direito, toque nos três pontos.
Passo 2: Percorra o menu suspenso e selecione Configurações.
Etapa 3: Role para baixo e vá para Privacidade > Limpar dados de navegação.
Passo 4: Selecione o intervalo de tempo para o qual deseja limpar os dados e certifique-se Imagens e arquivos armazenados em cache é selecionado.
Etapa 5: Tocar Limpar dados de navegação. Tocar Limpar dados de navegação novamente para confirmar.
O aplicativo Chrome oferece um controle sólido para escolher exatamente o que você exclui. Você também pode optar por remover outros arquivos temporários, como cookies e histórico de navegação.
Limpe o cache de aplicativos de terceiros

Na maioria das vezes, você terá que localizar o aplicativo do qual deseja limpar os dados e encontrar uma maneira de excluir seus arquivos de cache individuais. Uma maneira de analisar o uso de aplicativos está em Ajustes > Geral > Armazenamento do iPad. Infelizmente, esta não é uma maneira infalível de identificar os maiores culpados. Na verdade, se você rolar até o final da lista de aplicativos, os dados reais do cache do sistema serão agrupados principalmente na área vaga Outro categoria.
Por exemplo, notamos que um serviço de streaming como o Spotify armazena mais de 1 GB de arquivos em cache. Isso é uma grande diferença em relação ao tamanho total de 179 MB listado em Ajustes > Geral > Armazenamento do iPad. Descarregar um aplicativo, uma das opções disponíveis nesta seção, não parece limpar imediatamente os arquivos de cache do iPad. Novamente, o iOS provavelmente excluirá esses arquivos automaticamente quando perceber que o sistema não precisa deles.
Recomendamos acessar as configurações ou a área de perfil de um aplicativo para localizar suas preferências de armazenamento. Muitos aplicativos que tendem a ocupar muito cache terão a opção de limpá-lo. Alguns podem até fornecer uma opção para redefinir o cache no menu de configurações do iOS em Configurações > [Nome do aplicativo]. Sua última opção é excluir completamente o aplicativo e baixá-lo novamente para começar do zero. Existem dois métodos para fazer isso.
Excluir um aplicativo: Método 1


Passo 1: Na tela inicial, mantenha pressionado o ícone de um aplicativo.
Passo 2: Tocar Excluir aplicativo no menu pop-up que aparece. Tocar Excluir confirmar.
Excluir um aplicativo: Método 2


Passo 1: Vá para Ajustes > Geral > Armazenamento do iPad. Role para baixo na lista de aplicativos e toque naquele que deseja excluir.
Passo 2: Tocar Excluir aplicativo. Tocar Excluir aplicativo novamente para confirmar.
Baixe seus aplicativos na App Store para obter uma nova instalação. Você pode perceber que carregá-los pela primeira vez pode demorar um pouco mais do que o normal. Você também precisará reconfigurar quaisquer preferências que tinha antes.
Recomendações dos Editores
- Melhores ofertas da Apple: MacBooks, AirPods, iPads, iMacs, AirTags e muito mais
- Os melhores aplicativos de namoro em 2023: nossos 23 favoritos
- Melhores ofertas de iPad no primeiro dia: as primeiras ofertas chegam aos principais modelos
- Por que você não pode usar o Apple Pay no Walmart
- Como testamos tablets
Atualize seu estilo de vidaDigital Trends ajuda os leitores a manter o controle sobre o mundo acelerado da tecnologia com as últimas notícias, análises divertidas de produtos, editoriais criteriosos e prévias únicas.