As velocidades da Internet dependem dos recursos de largura de banda de seu rede, seu serviço de Internet, bem como o que está acontecendo com seu computador. Downloads de software e Atualizações do OS X pode prejudicar a capacidade do seu Mac de servir streams de vídeo ou de baixar um arquivo específico de que você realmente precisa agora.
Desativando downloads automáticos de software
Passo 1
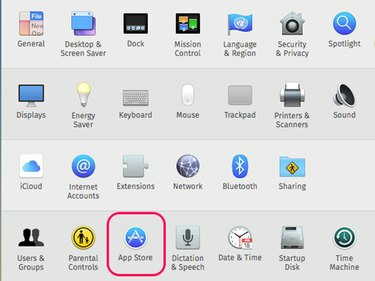
Crédito da imagem: Captura de tela cortesia da Apple.
Clique no menu Apple e selecione Preferências do Sistema. Selecione Loja de aplicativos.
Vídeo do dia
Passo 2
Clique nas caixas de seleção ao lado Baixe atualizações recentemente disponíveis em segundo plano e Baixe automaticamente aplicativos adquiridos em outros Macs para desativar essas opções. Quando a Apple tiver novas atualizações disponíveis para o seu Mac, ela enviará uma notificação na tela e solicitará que você faça o download, o que pode ser feito quando desejar.

Crédito da imagem: Captura de tela cortesia da Apple.
Aviso
A caixa de seleção ao lado
Instale arquivos de dados do sistema e atualizações de segurança deve ser habilitado porque protege seu Mac contra ameaças de segurança.etapa 3
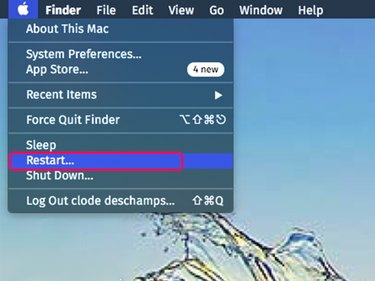
Crédito da imagem: Captura de tela cortesia da Apple.
Feche todos os programas abertos e reinicie o Mac. Isso garante que quaisquer programas ou processos em segundo plano sejam desconectados da Internet. Assim que o Mac reiniciar, abra apenas o programa de que você precisa para acessar o conteúdo online desejado.
Verificando sua rede
Etapa 1: verifique o sinal de Wi-Fi

Crédito da imagem: Captura de tela cortesia da Apple.
Clique no indicador de Wi-Fi na área de trabalho e certifique-se de estar conectado à rede de sua preferência. Quanto mais barras forem exibidas no ícone de Wi-Fi, mais forte será o sinal. Se a velocidade de sua rede preferida for baixa, mova seu Mac ou mova o roteador Wi-Fi para mais perto um do outro. Para obter melhores resultados, deve haver uma linha de visão direta entre eles.
Gorjeta
Se você não conseguir obter um sinal Wi-Fi forte, considere conectar seu Mac diretamente ao roteador usando um cabo Ethernet.
Etapa 2: Verifique a velocidade da sua Internet
Acesse um site de teste de velocidade da Internet, como Speedtest.net, Teste de velocidade Xfinity ou AT&T Internet Speed Test. Compare as velocidades que você está obtendo com os requisitos do serviço online que está usando. Requisitos de streaming de vídeo variar. Com Netflix, por exemplo, você deve ter uma largura de banda de download de 5 Megabits por segundo, ou 5 Mbps, para transmitir vídeo de alta definição.
Etapa 3: verifique seu roteador
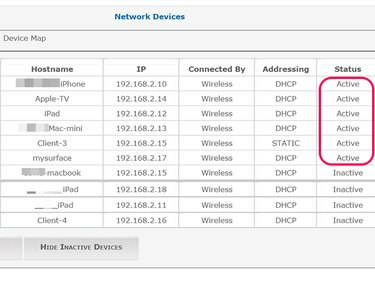
Crédito da imagem: Captura de tela cortesia da Apple.
Faça login no painel de administração do roteador usando seu nome de usuário e senha de administrador. Você pode fazer isso na maioria dos roteadores digitando seu endereço IP diretamente na barra de endereços de qualquer navegador da Web conectado à rede.
Acesse as configurações de rede para ver quais dispositivos estão atualmente conectados à rede. Por exemplo, você pode ter outro computador, um tablet ou uma TV inteligente que está transmitindo um vídeo que você esqueceu. Se você vir dispositivos conectados à sua rede que não reconhece, mude sua senha de Wi-Fi.
Gorjeta
Muitos roteadores permitem que você dedique mais largura de banda a jogos e aplicativos específicos. Você também pode ser capaz de monitorar o tráfego do roteador, dependendo do modelo do roteador.




