Entre os botões no Centro de Controle do seu iPhone - uma sobreposição que aparece quando você desliza para cima a partir da borda inferior - está um para bloquear a tela na orientação retrato. Travar a tela na orientação paisagem é mais difícil e requer o uso de um dos recursos de acessibilidade do iPhone como solução alternativa.
Bloqueio de orientação de retrato
Passo 1
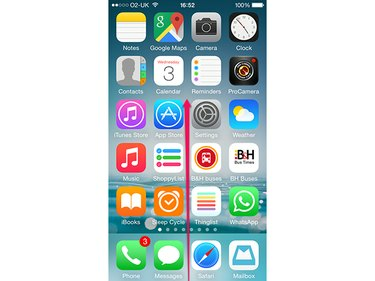
Crédito da imagem: Imagem cortesia da Apple.
Deslize de baixo para cima na tela para exibir o centro de controle.
Vídeo do dia
Passo 2

Crédito da imagem: Imagem cortesia da Apple.
Toque em Bloqueio de orientação de retrato botão.
etapa 3
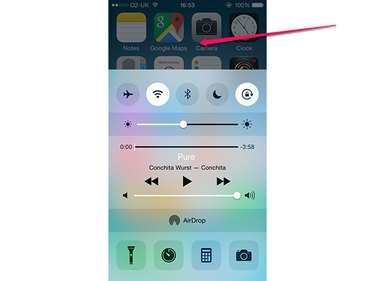
Crédito da imagem: Imagem cortesia da Apple.
Toque fora do centro de controle para ocultá-lo.
Gorjeta
- Enquanto a orientação da tela está bloqueada, um ícone de bloqueio de rotação aparece na barra na parte superior da tela, ao lado do indicador de bateria.
- Para desbloquear a rotação da tela, toque no Bloqueio de orientação de retrato botão novamente.
Bloqueio de orientação de paisagem
O bloqueio da tela na orientação paisagem requer que a tela já esteja travada na orientação retrato e depende da função Assistive Touch do iPhone. O processo funciona apenas quando a tela pode exibir seu conteúdo na orientação paisagem - por exemplo, você pode fazer isso no navegador Safari do iPhone, mas não na tela inicial. Se você alternar de um aplicativo que suporta a orientação paisagem para outro que não suporta, ou retornar à tela inicial, o "bloqueio" será perdido e deverá ser reaplicado.
Habilitando Assistive Touch
Passo 1

Crédito da imagem: Imagem cortesia da Apple.
Certifique-se de que a tela do iPhone esteja travada na orientação retrato. Abra o Definições aplicativo e toque Em geral.
Passo 2
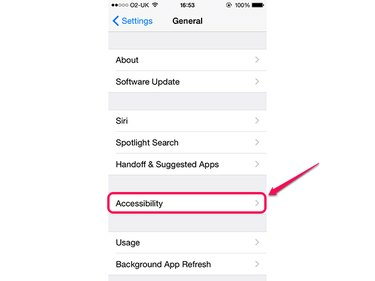
Crédito da imagem: Imagem cortesia da Apple.
Tocar Acessibilidade.
etapa 3
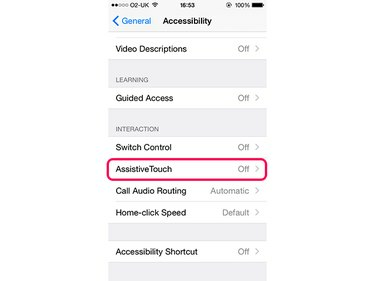
Crédito da imagem: Imagem cortesia da Apple.
Tocar Toque assistido. Pode ser necessário rolar para baixo para que essa opção fique visível.
Passo 4
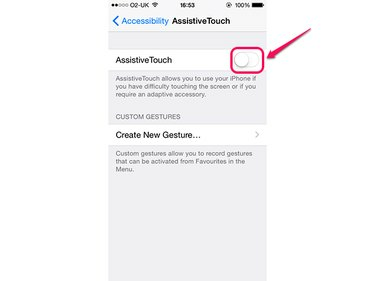
Crédito da imagem: Imagem cortesia da Apple.
Toque em Toque assistido mude para habilitá-lo.
Girando a tela
Passo 1

Crédito da imagem: Imagem cortesia da Apple.
Abra o aplicativo que deseja usar e toque no Toque assistido sobreposição.
Passo 2
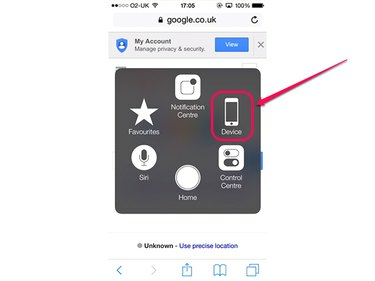
Crédito da imagem: Imagem cortesia da Apple.
Tocar Dispositivo.
etapa 3
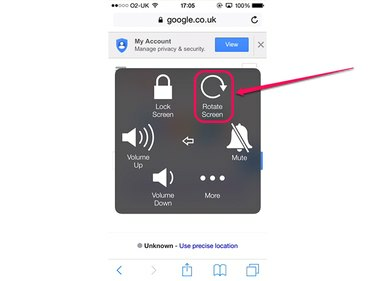
Crédito da imagem: Imagem cortesia da Apple.
Tocar Girar a tela.
Passo 4
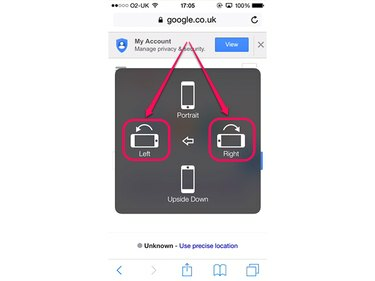
Crédito da imagem: Imagem cortesia da Apple.
Toque em qualquer Deixou ou Direito, dependendo de como você deseja segurar o iPhone na orientação paisagem. Se você quiser o botão Home sob seu polegar direito, toque Deixou; caso contrário, toque Direito.
Etapa 5
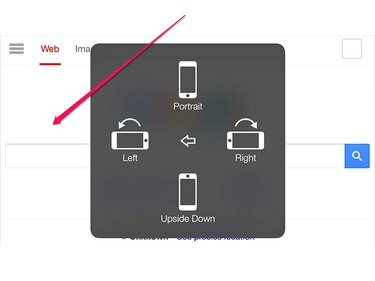
Crédito da imagem: Imagem cortesia da Apple.
Toque em qualquer lugar fora da sobreposição para minimizá-la e retornar ao aplicativo.
Gorjeta
Para retornar a tela à orientação retrato, reabra o menu e toque em Retratoou simplesmente retorne à tela inicial. Lembre-se de que, ao fazer isso, o iPhone ainda estará travado na orientação retrato, então você precisa destravá-lo através do Centro de Controle se quiser que a tela gire automaticamente de novo.




