A página de inscrição e download do Windows 10 Technical Preview já está ativa. Quer colocar as mãos nisso? Continue lendo.
Relacionado: Microsoft revela Windows 10
Durante o evento de revelação do Windows 10 da Microsoft, a gigante da tecnologia exibiu vários recursos do novo sistema operacional, incluindo a capacidade de executar vários desktops virtuais simultaneamente, a opção de usar aplicativos Metro em modo janela e, claro, o retorno do menu Iniciar que a Microsoft omitiu completamente quando lançou o Windows 8 no final de 2012.
Relacionado
- Problemas comuns do Windows 11 e como corrigi-los
- O Windows 11 está prestes a tornar os periféricos RGB muito mais fáceis de usar
- Microsoft provoca revisão de design do principal aplicativo do Windows 11
Embora a Microsoft tenha alertado que este trio de novas adições não representa completamente como será a experiência do Windows 10 quando estiver totalmente instalado. lançado em meados de 2015, neste ponto, esta provavelmente será a maior parte das novidades com as quais você poderá brincar se decidir instale-o.
Vídeos recomendados
Relacionado: O Windows 10 não é um mau começo, mas também precisa desses rumores de recursos
Com a breve introdução fora do caminho, veja como fazer o download e instalar o Windows 10 Technical Preview.
Como instalar a visualização técnica do Windows 10
Primeiro, você tem que vá para a página do programa Windows Insidere crie uma conta clicando em “Começar” na parte inferior. Em seguida, clique em “Inscreva-se agora” na próxima página. A partir daí, você terá que entrar com sua conta da Microsoft. Na próxima página, você encontrará um link que diz “instalar o Technical Preview”. Clique nisso.
Você será direcionado para uma página com vários links de download para versões de 32 e 64 bits do Windows 10 Technical Preview. Basta clicar no link “Download” ao lado da versão e idioma desejado e você começará a baixar o Windows 10 Technical Preview imediatamente.
O download vem na forma de um arquivo ISO, que você deve poder instalar simplesmente clicando duas vezes nele quando terminar de baixá-lo e clicando duas vezes em “setup.exe”.
Se o procedimento acima não funcionar para você por qualquer motivo, você também pode instalar usando um programa de montagem como Power ISO, que é gratuito. No entanto, ao instalar o Power ISO, selecione a instalação “Personalizada”. Caso contrário, o instalador tentará carregar o bloatware no seu PC.
Depois de ter o ISO de visualização técnica do Windows 10 baixado, e Power ISO instalado, você precisará “montar” o arquivo ISO do Windows 10 para obter acesso ao arquivo de instalação. Para fazer isso, em Power ISO, clique em Mount-Set Number of Drives-1 Drive.
Em seguida, você precisará selecionar esta nova unidade, que estará no mesmo menu Montar na parte superior, passar o mouse sobre ela e clique em “Montar imagem”. Você terá que procurar e abrir o arquivo ISO do Windows 10 Technical Preview para montar isto.
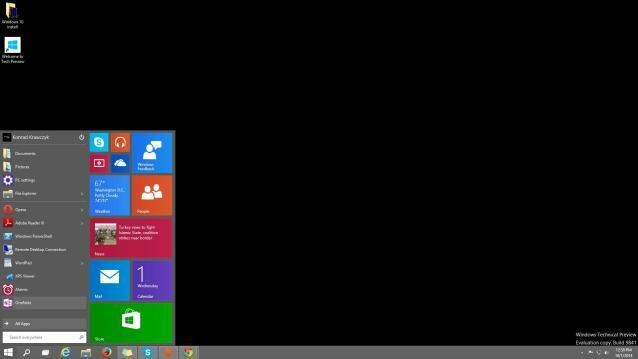
A partir daí, vá para Meu Computador/Este PC e o ISO montado deverá aparecer como uma unidade selecionável. Clique duas vezes nele e clique duas vezes em “setup.exe” para iniciar o processo de instalação.
O programa de configuração levará alguns minutos para “garantir que você está pronto para instalar” e também perguntar se você deseja manter todos os seus arquivos e pastas intactos ao mudar para o Windows 10. Depois de selecionar suas configurações, clique em Instalar e o instalador fará o resto.
Em nossa experiência, demoramos cerca de 15 minutos para chegar ao Windows 10. O instalador requer uma intervenção mínima de sua parte, mas nos estágios posteriores da instalação, solicitará que você defina algumas configurações básicas. O processo pode demorar um pouco mais no seu PC dependendo de quão poderoso ele é, então seja paciente.
Assim que inicializamos o Windows 10 Technical Preview pela primeira vez, voltamos à nossa área de trabalho. E não poderíamos deixar de dizer olá a um velho amigo, o menu Iniciar.
Daremos continuidade com nossas impressões em breve.
Este artigo está sendo continuamente atualizado à medida que novas informações são disponibilizadas…..
Recomendações dos Editores
- Os problemas mais comuns do Microsoft Teams e como corrigi-los
- ChatGPT agora pode gerar chaves funcionais do Windows 11 gratuitamente
- O Windows AI Copilot será a melhor ferramenta de acessibilidade para PC?
- O Windows Copilot coloca o Bing Chat em todos os computadores com Windows 11
- Surface Pro 10: eis o que esperar da próxima geração
Atualize seu estilo de vidaDigital Trends ajuda os leitores a manter o controle sobre o mundo acelerado da tecnologia com as últimas notícias, análises divertidas de produtos, editoriais criteriosos e prévias únicas.




