À medida que o século 21 desliza para a distopia cyberpunk, a privacidade online está (ou deveria estar) na mente de todos, especialmente tendo em conta os Estados Unidos Comissão Federal de Comunicações 2017 decisão sobre a neutralidade da rede. As redes privadas virtuais (VPNs) são uma forma cada vez mais popular de garantir um pouco mais de controle sobre o seu acesso online. atividade, protegendo seus dados dos olhares indiscretos de hackers nefastos e gananciosos monopólios de telecomunicações parecido. Você pode até configurar VPNs para consoles de jogos como o Xbox One e, neste guia, mostraremos como.
Conteúdo
- Conectando-se a uma VPN através do seu roteador
- Conectando-se a uma VPN através do seu computador
- Para Windows: Habilite o compartilhamento de conexão com a Internet
- Para Mac: habilite o compartilhamento de conexão com a Internet
Vídeos recomendados
Moderado
25 minutos
Xbox One
Roteador
VPN fornecedor
Por que usar uma VPN para seu console de jogos? Os mesmos motivos pelos quais você usaria um em geral: Para proteger sua identidade e atividades daqueles que desejam rastreá-lo, incluindo empresas, hackers e o governo; contornar
versões de serviços de streaming de diferentes países e vitrines; e - particularmente importante para jogos - impedir que seu provedor de serviços de Internet limitando sua largura de banda.Antes de começarmos, você precisa encontrar e se inscrever em um Serviço VPN. (Se você quiser uma recomendação, mantemos uma lista contínua dos
Conectando-se a uma VPN através do seu roteador
Existem dois métodos para configurar uma VPN em Xbox One – através do seu roteador ou do seu PC. Recomendamos configurá-lo através do roteador, pois o método baseado em PC exige que você mantenha o Xbox conectado ao PC via Cabo Ethernet.
Passo 1: Faça login no painel de controle do seu roteador e insira os dados fornecidos pela sua VPN.
Geralmente, isso envolve inserir o endereço IP do seu roteador em um navegador conectado à sua rede local, mas consulte as instruções de operação do seu roteador para obter detalhes.

Passo 2: Encontre a guia para controlar a conexão do seu roteador à rede externa. O nome varia, mas geralmente é chamado de “Básico”, “Rede” ou “Configuração WAN”.
Relacionado
- Fortnite Artifact Axe: como destruir pedras e melhor localização
- Como iniciar o DLC da Batalha de Zhongyuan em Wo Long: Fallen Dynasty
- Como presentear jogos no Steam
Etapa 3: Insira os detalhes fornecidos quando você se inscreveu em sua VPN (IP, máscara de sub-rede, nome de usuário e senha, etc.). Novamente, os detalhes variam: Em caso de dúvida, siga as instruções fornecidas pelo seu
Passo 4: Conecte seu Xbox One ao roteador. aperte o Xbox botão para abrir o Guia.
Etapa 5: Vá todo o caminho para a direita em Configurações, então vá para Rede.
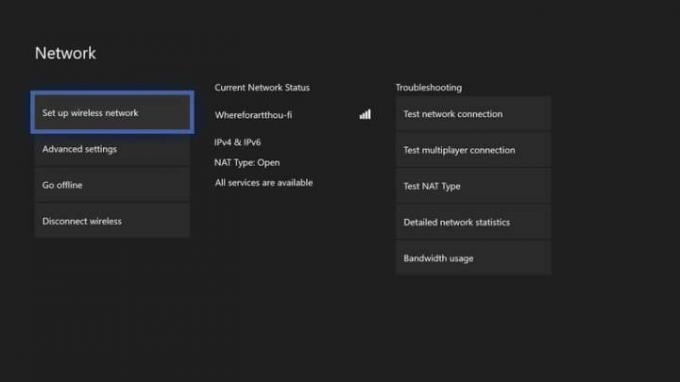
Etapa 6: Destaque Rede configurações e pressione A.
Etapa 7: Selecione Configurar rede sem fio e configure seu Xbox para usar o roteador que conectamos à sua VPN na Etapa 1.
Etapa 8: Se o seu layout permitir, você pode optar por conectar seu Xbox ao roteador diretamente via Ethernet, o que recomendamos para uma conexão mais estável se jogar online for importante para você.
Isso é tudo que você precisa fazer! Agora você está pronto para navegar, transmitir e jogar com segurança anônima.
Conectando-se a uma VPN através do seu computador
Observe que executar o Xbox One por meio da conexão VPN do PC requer que o PC tenha dois adaptadores de rede – um para a Internet e outro para o console. Portáteis normalmente têm um adaptador sem fio e com fio, mas os PCs desktop variam mais, especialmente se forem construído em casa.
Se você não tiver dois adaptadores de rede prontos ao iniciar o processo, algumas das opções de configuração relevantes nem aparecerão. Entre isso e o fato de que conectar seu sistema desta forma exige que você mantenha seu PC ligado sempre você usa seu Xbox One online, geralmente recomendamos o método anterior, pois é mais simples no longo prazo prazo.
Passo 1: Conecte seu computador ao serviço VPN. Os detalhes variam dependendo do que

Passo 2: Conecte seu Xbox diretamente ao adaptador de rede do seu computador via cabo Ethernet.


Para Windows: Habilite o compartilhamento de conexão com a Internet
Certifique-se de estar conectado como um usuário com privilégios de administrador. Pressione a tecla Windows mais “X” para abrir o menu Usuário avançado.
Passo 1: Selecione Conexões de rede.
Passo 2: Selecione Alterar adaptador opções do menu.
Etapa 3: Clique com o botão direito na sua conexão VPN e selecione Propriedades.
Passo 4: Abra o Compartilhamento aba.
Etapa 5: Marque a caixa para "permitir que outros usuários da rede se conectem por meio da conexão com a Internet deste computador".
Etapa 6: No menu suspenso que aparece, selecione Ethernet ou Rede local.
Etapa 7: Imprensa OK e seu Xbox agora deve poder ficar online por meio da conexão VPN do seu computador.
Se o seu Xbox One não estiver reconhecendo a rede, vá para Configurações de rede e certifique-se de que esteja configurado para conectar-se por meio de uma rede com fio.
Para Mac: habilite o compartilhamento de conexão com a Internet
Escolha o símbolo da maçã (localizado no canto superior esquerdo da tela).
Passo 1: Selecione Preferências do Sistema.
Passo 2: Clique Compartilhamento.

Etapa 3: Escolha Compartilhamento de Internet na lista do lado esquerdo. Um menu suspenso aparecerá abaixo de “Compartilhar sua conexão de” – escolha a rede da sua VPN nesta área.
Passo 4: Outro menu suspenso aparecerá em “Para computadores usando” – selecione a opção “Ethernet” aqui.
Etapa 5: Depois de fazer isso, você precisa marcar a caixa ao lado Compartilhamento de Internet.
Etapa 6: Depois de concluir esta etapa, um círculo verde aparecerá. Isso indica que você configurou com sucesso o recurso de compartilhamento de Internet e está oficialmente instalado e funcionando.
Se você tiver problemas ao longo do caminho, verifique novamente para ter certeza de que concluiu todas as etapas corretamente. Uma dica útil é abrir as configurações de rede e ver se ela suporta sua rede específica, pois algumas podem não ser compatíveis.
Vale ressaltar que as VPNs podem afetar negativamente a velocidade da sua conexão com a Internet. A velocidade da conexão geralmente depende de onde seu servidor está localizado. Se estiver em uma área de serviço ruim, você terá uma conexão mais lenta e tempos de carregamento prolongados. Embora isso seja altamente inconveniente, vale a pena ficar frustrado em saber que seus dados estão seguros.
Recomendações dos Editores
- Sua assinatura do Xbox Live Gold se transformará no Xbox Game Pass Core em setembro
- Como desinstalar jogos Steam (e reinstalá-los mais tarde)
- Como obter o Xbox Game Pass no Steam Deck
- Como obter as manoplas de capa do Wildguard Relik e o rifle de assalto MK-Alpha em Fortnite
- Como transmogar equipamentos em Diablo 4
Atualize seu estilo de vidaDigital Trends ajuda os leitores a manter o controle sobre o mundo acelerado da tecnologia com as últimas notícias, análises divertidas de produtos, editoriais criteriosos e prévias únicas.




