Antes de analisar uma nova amostra ou população de dados, é útil examinar cada variável individualmente para determinar se há algo incomum sobre os dados que você deve estar ciente durante seu análise. O recurso de estatísticas descritivas no Excel Analysis ToolPak calcula uma série de estatísticas que ajudam a compreender a variabilidade e a tendência central dos dados.
Passo 1
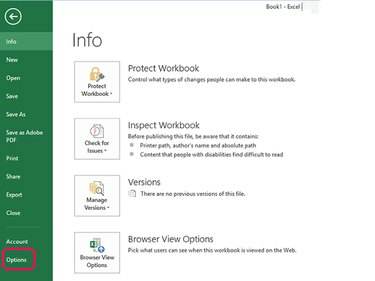
Crédito da imagem: Steve McDonnell / Demand Media
Inicie o Excel. Escolher Arquivo e então Opções.
Vídeo do dia
Passo 2
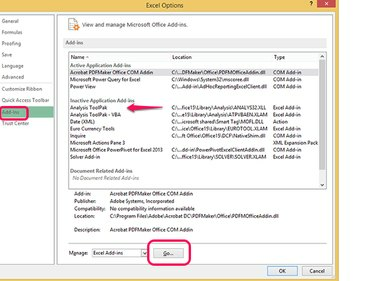
Crédito da imagem: Steve McDonnell / Demand Media
Selecione Suplementos na lista de opções na coluna da esquerda. Localize a entrada Analysis Toolpak na lista de suplementos à direita. Se não aparecer na lista de suplementos ativados, selecione Ir... para abrir uma tela Add-Ins.
etapa 3
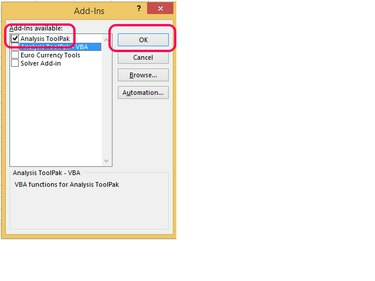
Crédito da imagem: Steve McDonnell / Demand Media
Marque a caixa ao lado de Analysis ToolPak e escolher OK.
Passo 4

Crédito da imagem: Steve McDonnell / Demand Media
Após ativar o Analysis ToolPak, ou se já estiver ativado, escolha OK continuar.
Use estatísticas descritivas
Seu objetivo ao usar esta ferramenta é calcular estatísticas descritivas para os dados coletados para uma variável, a fim de compreender melhor esses dados. Um exemplo pode ser analisar o número de segundos que um participante leva para correr uma milha.
Passo 1

Crédito da imagem: Imagem cortesia da Microsoft
Abra a pasta de trabalho que contém os dados que você deseja analisar: neste exemplo, segundos por milha. Escolher Dados do menu, Análise de dados da barra de fita, Estatísticas descritivas na caixa de seleções e, em seguida, escolha OK.
Passo 2
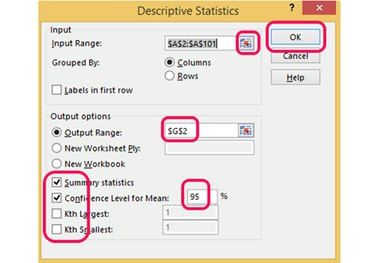
Crédito da imagem: Imagem cortesia da Microsoft
Digite o intervalo de células que contém os dados da variável ou clique no botão seletor de célula botão, destaque o intervalo com o mouse e clique no botão novamente. Selecione uma seção em branco da pasta de trabalho para armazenar a saída de estatísticas descritivas e selecione o tipo de informação que você deseja exibir, como estatísticas de resumo e 95 por cento de confiança intervalos. Escolher OK para calcular as estatísticas.
etapa 3
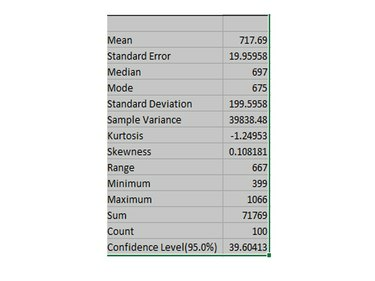
Crédito da imagem: Imagem cortesia da Microsoft
Use e interprete as estatísticas descritivas da seguinte forma:
-
Quer dizer: Valor médio - aqui, seria 716,69 segundos, ou quase 12 minutos por milha.
-
Erro padrão: Este é o quão próximos seus valores de amostra estão da média. Em uma distribuição normal, quase todos os valores estarão dentro de três erros padrão da média; cerca de 95 por cento estarão dentro de dois erros padrão; e cerca de dois terços estarão dentro de um erro padrão em torno da média.
-
Mediana: Valor médio - aqui, 697 segundos, que é cerca de 11,6 minutos por milha.
-
Modo: Valor mais comum - 675 segundos ou 11,25 minutos por milha.
-
Desvio padrão: Uma indicação de quão dispersos os números estão em torno da média.
-
Curtose: Indica se os dados têm pico ou achatamento quando plotados em comparação com uma distribuição normal. A curtose para uma distribuição normal é 3.
-
Skewness: Indica se os dados são simétricos quando plotados em comparação com uma distribuição normal. A assimetria para uma distribuição normal é 0.
-
Faixa: A diferença entre os valores mais baixo e mais alto - 667 segundos ou cerca de 11,1 minutos.
-
Mínimo: O valor mais baixo no conjunto de dados - 399, que é 6,65 minutos por milha.
-
Máximo: O valor mais alto no conjunto de dados - 1.066 ou 17,77 minutos por milha.
-
Soma: A soma de todos os pontos de dados.
-
Contar: O número de pontos de dados.
-
Nível de confiança (95%): O intervalo em torno da média em que você pode ter certeza com 95 por cento de probabilidade de que o intervalo contém a média real.




