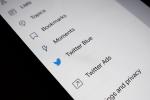Você já retirou o plástico do seu novíssimo Galaxy Note 9? À medida que você começa a configurar seu novo smartphone Samsung, reunimos 10 configurações que você pode querer ajustar para obter a melhor experiência.
Conteúdo
- Obtenha a melhor resolução de tela
- Alterar a barra de navegação
- Personalize a S Pen
- Ative recursos avançados como Smart Stay, gestos com sensor de dedo e mensagens SOS
- Ocultar aplicativos na App Drawer
- Desligue o Bixby Home
- Use as teclas de volume para mídia, alterne os sons do sistema
- Tornar o painel Edge transparente
- Veja todas as suas notificações, agende o filtro de luz azul
- Personalize o relógio da tela de bloqueio
Você pode conferir nosso Análise do Galaxy Note 9 para nossas impressões e confira nossas escolhas para melhores casos da Nota 9 para adicionar alguma proteção àquele telefone todo em vidro.
Vídeos recomendados
Obtenha a melhor resolução de tela



Fora da caixa, o seu Galaxy Note 9 não terá a resolução máxima de tela ativada por padrão. Por que? A Samsung disse que é para economizar bateria, e a tela ainda parece boa com resolução de 2.220 x 1.080. Mas você comprou a melhor tela grande
Smartphone, então, é claro, você deseja uma resolução que corresponda à tela de 6,4 polegadas do telefone. Dirigir a Configurações abrindo sua App Drawer e encontrando o Configurações ícone ou deslize para baixo na gaveta de notificação e toque no ícone de engrenagem no canto superior direito. Tocar Tela > Resolução da tela e arraste o controle deslizante até a resolução máxima de 2.960 x 1.440 pixels. Você pode até definir a resolução para insignificantes 1.480 x 720 pixels, caso realmente queira economizar bateria.Alterar a barra de navegação



Se você vem de outro Android telefone, seja um dispositivo LG ou Google, você pode achar estranho o layout dos botões de navegação da Samsung. A maioria dos dispositivos Android usa o layout Voltar/Home/Recentes, mas a Samsung optou há muito tempo pelo sistema Recente/Home/Back. Felizmente, a Samsung permite que você altere isso. Vá para Configurações > Tela > Barra de navegação > Layout dos botões e toque em Voltar/Início/Recentes escolher o tradicional
Personalize a S Pen





A S Pen é mais útil do que nunca no Note 9, principalmente porque agora vem equipada com Bluetooth. Isso significa que você pode usá-lo como um controle remoto para controlar funções do seu smartphone. Por padrão, manter pressionado o botão da S Pen abrirá a câmera – pressione-o uma vez para tirar uma foto e pressione-o duas vezes para alternar entre a câmera traseira ou frontal. Se você não é muito fotógrafo, pode alterar o aplicativo padrão. Vá para Configurações > Recursos avançados > S Pen > Controle remoto da S Pen > e toque Segurar botão da caneta para baixo. Tecnicamente, você pode escolher qualquer aplicativo, mas os botões de ação de toque único e duplo não funcionarão – apenas alguns aplicativos os suportam, como o Chrome ou o aplicativo Galeria. Alternativamente, você pode optar por usar o botão para acionar funções da S Pen como Criar Nota, Mensagens ao Vivo, Ampliar ou Traduzir.
Se você voltar para o general Caneta S página de configurações, há mais opções para ajustar para que você possa personalizar um pouco mais a experiência.
Ative recursos avançados como Smart Stay, gestos com sensor de dedo e mensagens SOS





Já que você está no Características avançadas Já na seção, recomendamos dar uma olhada em algumas outras opções que você pode ativar para adicionar alguma conveniência. Smart Stay, por exemplo, é um recurso que já existe nos telefones Samsung há algum tempo e manterá a tela ligada enquanto reconhecer que você ainda está olhando para ela. Toque no ícone de alternância em Configurações > Recursos avançados > Estadia inteligente. Você também deve ativar Gestos de sensor de dedo, que permitirá que você deslize o dedo para baixo no sensor de impressão digital traseiro para abrir a gaveta de notificação (ou abrir o Samsung Pay). Esta configuração está algumas opções abaixo do Smart Stay. Há também Melhorador de vídeo para ativar mais abaixo, o que fará com que os vídeos tenham uma aparência melhor, e Envie mensagens SOS permitirá que você toque na tecla liga / desliga três vezes para enviar um alerta SOS para familiares ou amigos.
Se você adora usar o modo de tela dividida, pode personalizá-lo ainda mais tocando em Multijanela > botão Usar Recentes. Isso agora ativará o modo de tela dividida quando você pressionar e segurar o botão Recentes.
Ocultar aplicativos na App Drawer




A App Drawer está um pouco confusa para você? Se houver aplicativos que você não usa e não pode desinstalar, você pode ocultá-los para que não apareçam aqui abrindo o Gaveta de aplicativos, tocando nos três pontos verticais no canto superior direito e tocando Configurações da tela inicial > Ocultar aplicativos. Agora basta selecionar os aplicativos que deseja ocultar e tocar Aplicar.
De volta ao Configurações da tela inicial, você pode ocultar completamente a App Drawer e simplesmente colocar todos os seus aplicativos na tela inicial alterando o Layout da tela inicial; ou você pode adicionar um Botão de aplicativos para o dock se não quiser deslizar para cima na App Drawer.
Desligue o Bixby Home



No momento, não há como remapear ou desligar facilmente o Bixby botão no Galaxy Note 9. Você pode desligar o Bixby Home, no entanto, que é a tela à esquerda da tela inicial.
Use as teclas de volume para mídia, alterne os sons do sistema




Se você costuma deixar seu smartphone no modo silencioso ou vibratório, certifique-se de que os botões de volume se concentrem no controle do som da mídia. Você pode mudar isso indo para Configurações > Sons e vibração e ativando Use teclas de volume para mídia. Agora, não importa quando você pressiona os botões de volume, o padrão será aumentar ou diminuir o volume da mídia.
A Samsung também deixa muitos sons do sistema ativados por padrão, como quando você toca em itens na tela, disca no teclado ou digita no teclado. Você pode personalizar exatamente o que deseja ativar o som e o que deseja desligar. Está no mesmo Configurações > Sons e vibração seção, basta olhar abaixo Sistema e Feedback de toque de tecla. Mais uma coisa - se você tiver fones de ouvido esse suporte Dolby Atmos, você também pode ativá-lo aqui; basta rolar até o final e tocar Qualidade de som e efeitos, e ativar Dolby Atmos.
Tornar o painel Edge transparente




Por mais útil que seja o Edge Panel, a alça na borda da tela inicial pode parecer um pouco feia. Felizmente, existe uma maneira de ocultá-lo sem comprometer todos os recursos que o Edge Panel oferece. Deslize o painel da borda da tela e toque no ícone de engrenagem no canto inferior esquerdo. Próximo. toque nos três pontos verticais no canto superior direito e vá para Alça do painel de borda. Aqui. você pode optar por colocar o Edge Panel nas bordas esquerda ou direita da tela e pode aumentar seu tamanho e transparência ao seu gosto. Nós definimos nosso transparência ao mais alto e maximizou o tamanho, portanto, deslizar a partir da borda ainda exibirá o painel, que agora parecerá oculto.
Veja todas as suas notificações, agende o filtro de luz azul





Por padrão, você verá apenas três dos ícones de notificação mais recentes na barra de status, na parte superior da tela do seu telefone. Se você quiser ver todos os ícones de notificação de todos os seus alertas, vá para Configurações > Tela > Barra de status > e desative Mostrar apenas notificações recentes. Agora sua barra de status será preenchida com mais de três ícones de notificação quando você tiver muitos alertas.
No mesmo Mostrar seção, você também deve considerar programar o filtro de luz azul para proteger seus olhos. Estudos mostraram que a luz azul das telas à noite pode ser prejudicial ao sono e à saúde, e os filtros de luz azul tentam mitigar isso diminuindo a quantidade de luz azul nas telas. Vá para Visor > Filtro de luz azul para ligar. Você pode programá-lo para ligar ao pôr do sol e desligar ao nascer do sol ou pode criar uma programação personalizada. Você pode ativar ou desativar rapidamente o filtro usando o bloco de configurações rápidas na gaveta de notificação.
Personalize o relógio da tela de bloqueio



Você sabia que pode alterar a aparência do relógio na tela de bloqueio e na exibição sempre ativa? Vá para Configurações> Tela de bloqueio e primeiro certifique-se de que Sempre em exibição está ativado. Em seguida, toque Estilo de relógio e você verá duas guias na parte superior – uma para Always On Display e outra para a tela de bloqueio. Na parte inferior, há várias opções para escolher e, ao escolher uma, você pode tocar no botão Cor guia no canto inferior direito para ajustar a cor do relógio. Quando terminar, toque em Feito no canto superior direito.
Esperamos que você esteja gostando do seu novo Note 9. Confira nosso guia em tudo o que você pode fazer com a nova S Pen para aproveitar ao máximo a caneta.
Recomendações dos Editores
- Aqui está nossa primeira olhada no Samsung Galaxy Tab S9 Plus
- Samsung traz o novo software do Galaxy S23 para telefones mais antigos
- Guia de compra do Samsung Galaxy S22: tudo o que você precisa saber
- Guia de compra do Samsung Galaxy Z Fold 4: tudo o que você precisa saber
- Galaxy S22 e Watch 4 ganham novas edições especiais impressionantes que você não pode comprar